

By Gina Barrow, Last updated: October 12, 2021
Are you fond of taking videos on your iPhone? It sure is fun and convenient, however, videos eat up a lot of space and you don’t have any choice but to move it elsewhere to make some room for more. If your main storage is your computer, you may find it confusing how to transfer video from iPhone to PC.
Today, we will explore various ways how you can conveniently and efficiently transfer those awesome videos from your iPhone using 4 of the most powerful methods available. Take note, there are plenty of solutions popping up online, but only a few of them really works.
Sometimes, technology does not always seem to work our way so we got to find solutions to overcome this obstacle and that is why we have gathered all the possible ways to help you move those videos from your iPhone to your computer. Find out which method will work out for you!
Part 1. How to Transfer Video Directly from iPhone to PCPart 2. Transfer A Video from iPhone to PC with iCloudPart 3. Use Photos App to Transfer Video from iPhone to PCPart 4: Use File Explorer on Windows 10 to Transfer Video from iPhone to PCPart 5. What to Do When Your iPhone Cannot Connect to PCPart 6. Conclusion
It is a bit challenging to transfer video from iPhone to PC because of some limitations on both operating systems, FoneDog Phone Transfer helps you skip through these hassles and allow you to conveniently perform the transfer of any files such as videos, music, contacts, photos, messages, and more.
Phone Transfer
Transfer files among iOS, Android and Windows PC.
Transfer and backup text messages, contacts, photos, video, music on computer easily.
Fully compatible with the latest iOS and Android.
Free Download

Here are some of the great features of FoneDog Phone Transfer:
Steps on how to use FoneDog Phone Transfer:

Using FoneDog Phone Transfer is like a breath of fresh air from all the technicalities you see online especially when you search for ways to transfer in between devices. You don’t need a lot of things to do, you simply need to keep a version of this software on your PC.
Apple’s iCloud has been an excellent backup when it comes to important files such as photos and videos. What’s more interesting with this feature is its ability to let you view and access your files across iOS devices like your iPhone, iPad, and Mac.
If you want to learn how to transfer video from iPhone to PC using iCloud, then use this guide below:
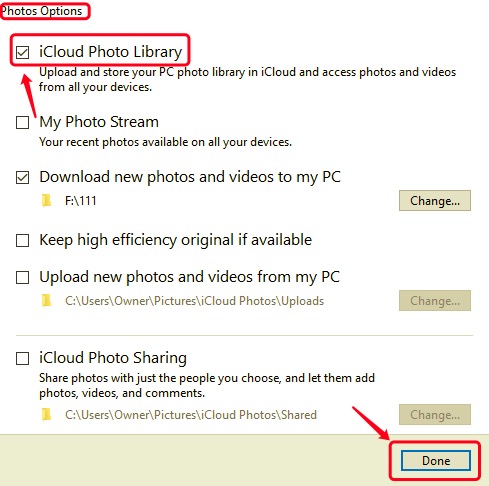
By turning on iCloud Photos on your iPhone, all your photos and videos will be synced and shown automatically on your PC. If you want to download the videos to your PC, simply open the iCloud for Windows and navigate through your media files. Right-click on the selected item and choose Always keep on this device on Windows 11.1 or later or Download Photos on Windows 10.
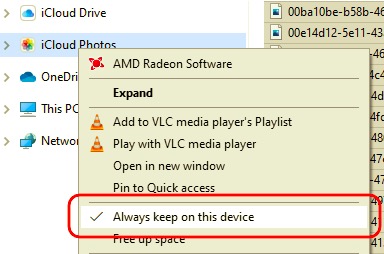
If you are still using Windows 8 and 10, there is a built-in feature called Photos App. This app attaches your iPhone to the computer using a USB connection.
Here is the complete guide on how to use Windows Photos App to transfer video from iPhone to PC:
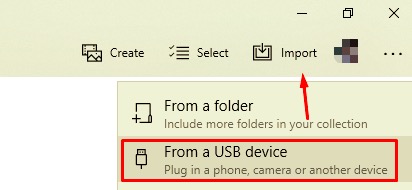
As long as your iPhone is recognized by your PC, then you can always connect and import files using File Explorer or previously known as the Windows File Explorer.
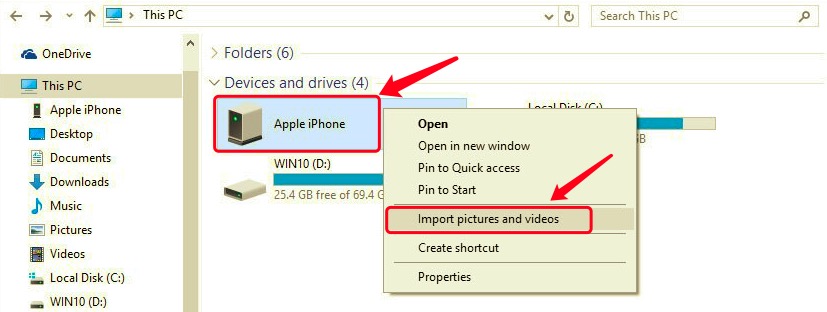
There have been reports regarding iPhone cannot connect to a PC during importing processes. This issue is actually caused by a few things. Before you head over and plug in your iPhone, consider the following:
You have just learned how to transfer video from iPhone to PC using 4 powerful methods. Each method has its own set of pros and cons, depending on the situation you are in.
The most efficient so far is using FoneDog Phone Transfer. This software lets you transfer almost all kinds of files including videos, photos, music, and many more. It is highly convenient to use since the software has a straightforward interface.
The rest of the solutions are pretty much done manually and require you to patiently follow all the instructions carefully. It’s all up to you which method you think will help you transfer your videos smoothly. Do you have other methods apart from the 4 solutions above?
Leave a Comment
Comment
Phone Transfer
Transfer data from iPhone, Android, iOS, and Computer to Anywhere without any loss with FoneDog Phone Transfer. Such as photo, messages, contacts, music, etc.
Free DownloadHot Articles
/
INTERESTINGDULL
/
SIMPLEDIFFICULT
Thank you! Here' re your choices:
Excellent
Rating: 4.7 / 5 (based on 78 ratings)