

By Gina Barrow, Last updated: September 2, 2021
Are you in the search of the most effective way to transfer videos from your iPhone to your Mac? Then this post is for you! Here is a familiar concern that most of us have:
“My gallery is full of important videos and now I need to move them to another device to free up some space. What is the best way on how to transfer videos from iPhone to Mac?” Thanks!
iPhone is very handy when it comes to taking photos and videos. Not to mention the added features that engage users to capture some more. However, videos take up so much space because they are usually saved in high-quality resolution especially if you use 4k.
Many users tend to look for features on how they can move their videos for safekeeping. Apart from that, the main concern here is how you can transfer the video items to another device without losing quality. Let this tutorial give you 3 effective ways on how to transfer videos from iPhone to Mac.
Part 1. How Do I Transfer Videos from My iPhone to My Mac without Cable?Part 2. What Is the Easiest Way on How to Transfer Videos from iPhone to Mac?Part 3. How to Transfer Videos from iPhone to Mac via iMovie?
Everything is going wireless, even data transfer. There are many ways you can send, share, and transfer files without the need for a cable. Just like how you can make use of some of the built-in features of iOS. AirDrop is one of the built-in features that apple devices can utilize when it comes to filing transfers. And of course, the most popular option, the iCloud. Here are the directions on how you can use both:
Most definitely. Apart from iTunes and iCloud, there is another feature that lets you move files in between iOS devices. Apple devices that are nearby can make use of the AirDrop feature to share and transfer files like photos, videos, and documents. AirDrop works smoothly when your devices are within the Bluetooth and Wi-Fi range.
The AirDrop is applicable to iPhones running on iOS 7 or later and Mac 2012 and higher with OS X Yosemite installed. There is no file size limit in AirDrop, so you can practically send large files over and it does not change any quality at all. However, as mentioned, your devices should be near each other to work accurately.
Here are the steps on how to transfer Videos from iPhone to Mac using Airdrop:
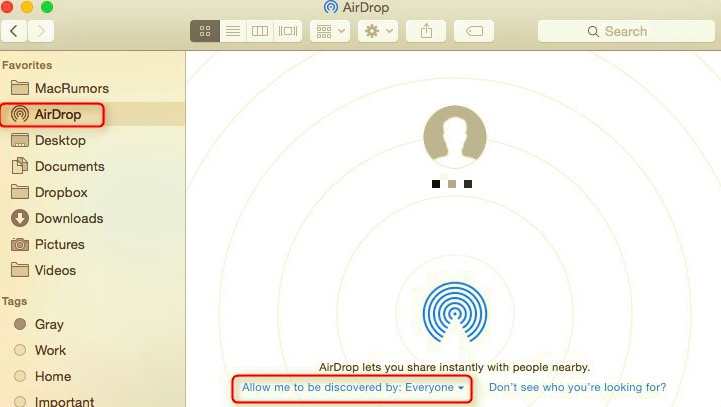
The most common option we know of is the automatic syncing of our videos and other apps on iCloud. However, you can turn it on and off at any time. Check these steps on how to transfer your videos from iPhone to Mac using iCloud:
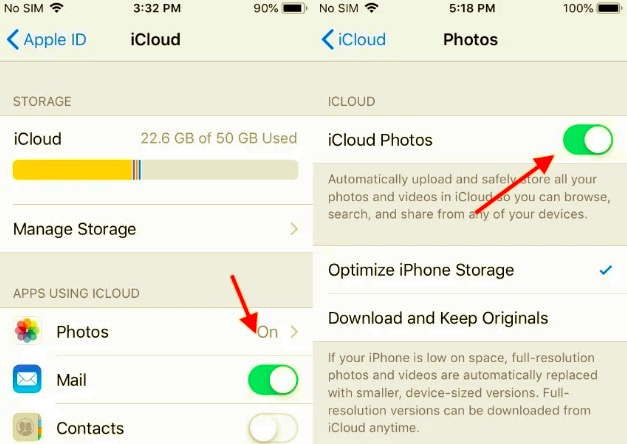
By doing these steps, all your videos will now be automatically synced to your Mac where you can access and manage them anytime.
Most of us got a handful or more video clips saved on the phone. It could be personal or work-related, all these seem to matter. It’s always good to keep your files handy and organized, especially your photos and videos. You’ll never know when you will need them so it’s pretty much helpful when everything is in order. FoneDog-Phone Transfer is easy to use and handy software that allows you to transfer your videos from the iPhone to Mac seamlessly.
This tool lets you move important data in an orderly and safe manner. In fact, compared to the other methods above, this software is uncomplicated. To know more on how to use FoneDog-Phone Transfer, here is a complete guide:
On your computer, open the FoneDog-Phone Transfer site and click on Download. Follow the steps to complete the installation.
Phone Transfer
Transfer files among iOS, Android and Windows PC.
Transfer and backup text messages, contacts, photos, video, music on computer easily.
Fully compatible with the latest iOS and Android.
Free Download

Once the installation is completed, connect the iPhone to Mac via USB cable. The software will automatically detect your device and display your files.

Choose Videos on the left sidebar and go through your video items. Select the files you want to transfer by ticking the box beside each item or you can tick the Check All option on top.
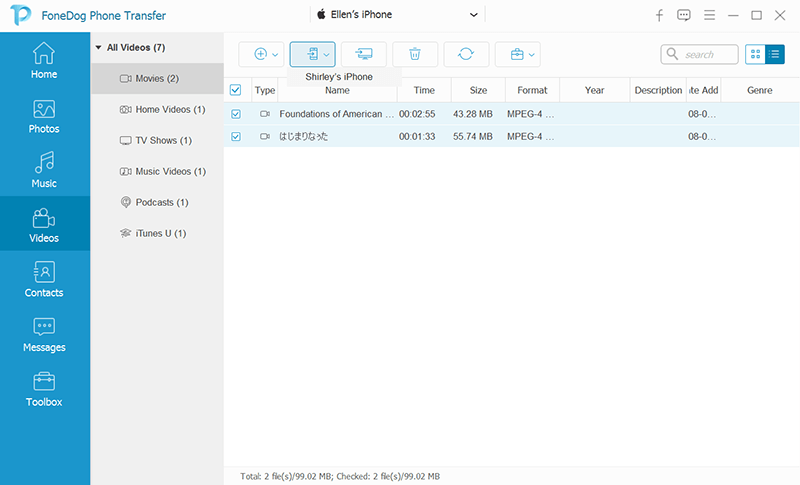
After you carefully selected the videos you want to transfer to your Mac, click the Export to on the top menu and choose the computer icon. This will then ask you to select the destination folder. You can add a new folder or merge them into an existing album. Wait until the process is completed.

Another feature to take advantage of upon transferring video clips is the iMovie in Mac.
Here is the complete guide on how to import videos from iPhone to your Mac via iMovie:
People Also ReadHow To Transfer Videos From iPhone To Android Phone?Methods How to Transfer Videos from PC to iPhone
You were presented with 3 effective ways on how to transfer videos from iPhone to Mac in this article. Now it’s time to organize your media files and free up some space. Among the methods above, FoneDog-Phone Transfer is perhaps the easiest, secure, and fastest option to move your files in between devices. Download it and see for yourself!
Leave a Comment
Comment
Phone Transfer
Transfer data from iPhone, Android, iOS, and Computer to Anywhere without any loss with FoneDog Phone Transfer. Such as photo, messages, contacts, music, etc.
Free DownloadHot Articles
/
INTERESTINGDULL
/
SIMPLEDIFFICULT
Thank you! Here' re your choices:
Excellent
Rating: 4.8 / 5 (based on 88 ratings)