

By Adela D. Louie, Last updated: April 25, 2021
If you are fond of using the WhatsApp application on your phone then probably you have a lot of media that are already stored on your WhatsApp and probably now you are wondering how you can transfer it to your PC so you can have a copy of those media files.
That is why in this post, we are going to show you a great way on how to transfer WhatsApp media from iPhone to PC. This way, you will be able to save those important media files that you received on your WhatsApp.
If you are interested in the transmission of WhatsApp on different devices, you can take a look at the other two articles on the transmission of WhatsApp between iPhones and the transmission of WhatsApp messages between Android and iPhones.
Part 1. Transfer WhatsApp Media From iPhone To PC With iTunesPart 2. Transfer WhatsApp Media From iPhone To PC With File ExplorerPart 3. Transfer WhatsApp Media From iPhone To PC Using iCloud DrivePart 4. Transfer WhatsApp Media From iPhone To PC Using EmailPart 5. Best WhatsApp Transfer For Mac Or Windows
As we have mentioned to you, there are a lot of ways on how you can transfer WhatsApp media from iPhone to PC. And one of which is how you can transfer WhatsApp Media from iPhone to iTunes and that is what we are going to show you first. So, to follow this method, here are the steps that you can easily follow.
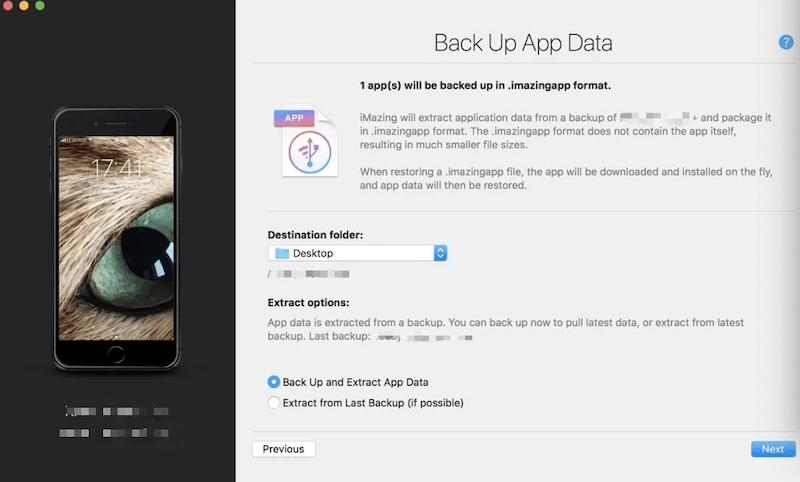
Easy, right? And with that, you will now be able to transfer WhatsApp media from iPhone to your PC using your iTunes.
And another way on how you can transfer WhatsApp Media from iPhone to PC easily is by using File Explorer. And this had been saying the easiest way on how you can transfer the media from your WhatsApp from your iPhone to your PC. And to know how you can do this, here are the simple steps that you can follow.
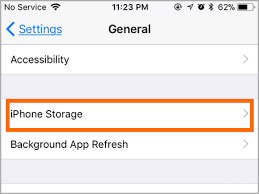
This method will then transfer all the photos that you have on your iPhone which includes you’re your photos on your WhatsApp Photos.
One easy way on how you can transfer WhatsApp media from iPhone to PC is by using your iCloud Drive. This is the same with every process of iPhone that you can backup your important data using your iCloud Drive. And with that, you can also do the same thing with your WhatsApp media data. And for you to know how you can do this, here are the steps that you need to follow.
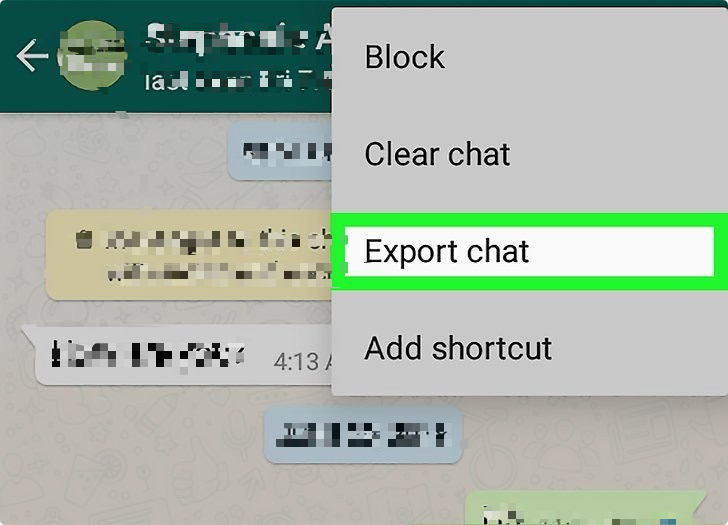
REMINDER: If in case that you have many media files that you want to transfer from your WhatsApp to their PC, then you can do the same steps all over. And of course, after you have your WhatsApp media transferred to your iCloud Drive, then you can have them be downloaded to your Mac or to your PC at your convenient time. And that is by simply going to iCloud.com and entering your account.
Using your email is also another way on how you can transfer WhatsApp media from iPhone to PC. And with this method, you can also transfer as well links to your chats. And in order for you to do this, here are the steps that you need to follow.
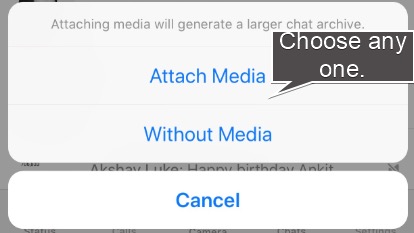
All of the said ways above are all effective when it comes to how you can Transfer WhatsApp Media from iPhone to PC. But do you know that there is one other way on how you can do this? Yes, there indeed the easiest and the best way aside from those that we have mentioned above. And that is by using a tool that is perfect for your needs. And the tool that we highly recommend you to use is the FoneDog WhatsApp Transfer.
The FoneDog WhatsApp Transfer is very much reliable when you wanted to transfer your media from your WhatsApp on your iPhone to your PC and all this in just a few steps. With this tool, you can easily have them transfer from your iOS device to another iOS device directly. And you can also back up your WhatsApp data on your PC and have them restored on your iOS device as well just in case you mistakenly deleted them.
And, as we have mentioned earlier, the FoneDog WhatsApp Transfer is very easy to use. All this in just one click of a button and you will be able to transfer your WhatsApp media from your iOS to your PC instantly. And to show you how easy to use this tool is, here is a quick step that you should follow.
Step 1. Have Your iPhone be Connected to your PC
Once that you have successfully downloaded and installed FoneDog on your PC, simply launch the tool. And then, connect your iPhone device to your PC using your USB wire.
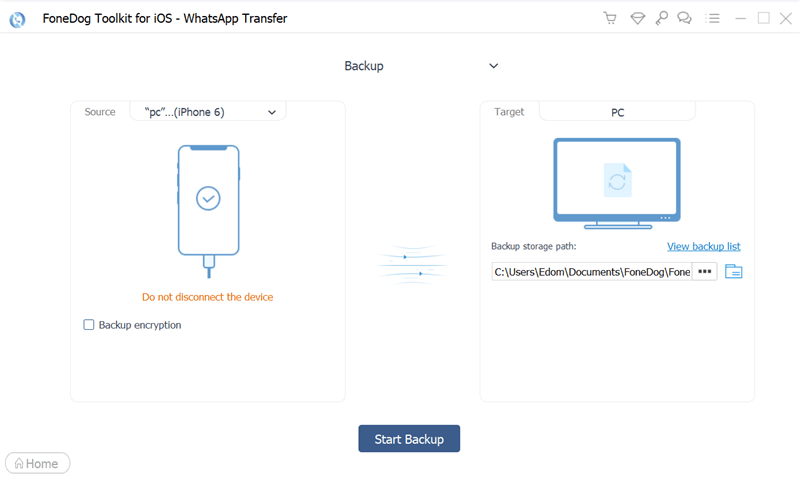
Step 2. Choose Option to Transfer
And on the main page of the program after you have connected your iPhone, choose the Backup option on your screen.
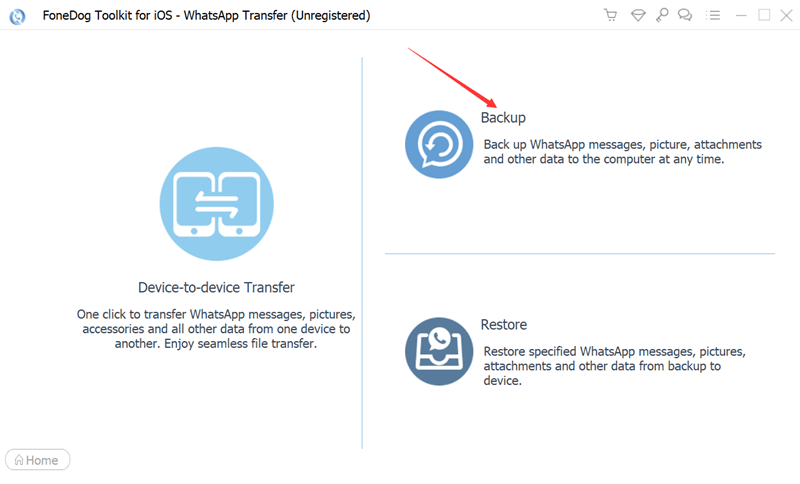
Step 3. Choose the Path
And from there, simply choose the path wherein you want to save your messages on your PC.
Step 4. Have Your WhatsApp Messages Transferred
And once that you have selected the path where you want to keep your WhatsApp messages and media on your PC, it is now time for you to back it up. And from here, the only button that you need to click is the Start Backup button on your screen. And after that, your WhatsApp messages and as well as your media such as photos and videos will be backed up on your PC.
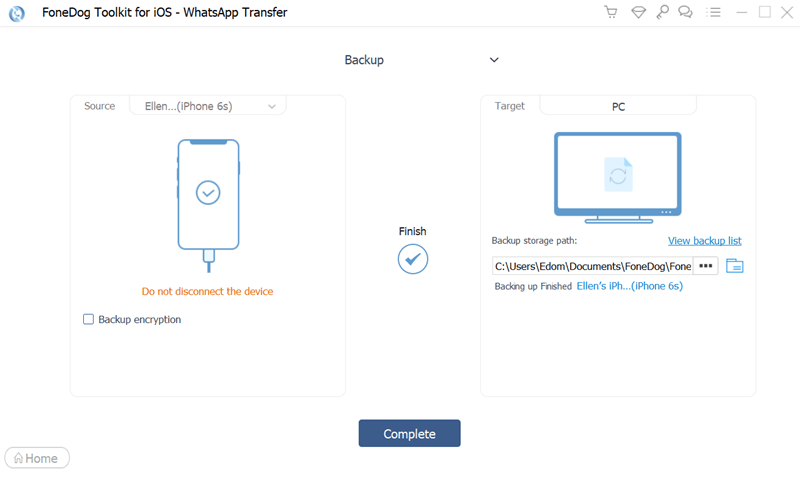
NOTE: And if in any case that you wanted to restore them on your iPhone device, you can still make use of the FoneDog WhatsApp Transfer and have those WhatsApp messages you backed up be transferred over to your iPhone or any iOS device again.
People Also ReadThe Best Alternatives To WeTransferNo Storage on iPhone 6? Here Are 10 Tips to Free Up More Space
We know that messages are meant to be kept for a long time, especially if it contains a lot of important details and conversations. And that does not exclude WhatsApp as it is considered to be a messaging tool that can be used by anyone. That is why we have come up with the perfect solution for you to transfer Whatsapp media from iPhone to PC. This way, you will be assured that those messages and media received from that tool will be kept safe.
Leave a Comment
Comment
Hot Articles
/
INTERESTINGDULL
/
SIMPLEDIFFICULT
Thank you! Here' re your choices:
Excellent
Rating: 4.5 / 5 (based on 104 ratings)