

By Nathan E. Malpass, Last updated: August 17, 2020
Yes, you heard it right, applications that allow you to transfer the music from your computer to your phone do exist. However, you might find trouble in figuring out what the best option is. Don’t fret since, in this article, we will discuss the features and the pros and cons of these applications. What are you waiting for? Read on!
THE NUMBER ONE SOLUTION: FONEDOG PHONE TRANSFEROPTION 2: CONNECTING iPhone TO YOUR COMPUTER VIA USBOPTION 3: SYNCING iPhone TO iTunesOPTION 4: TRANSFERRING MUSIC THROUGH DROPBOXWHAT IS THE DIFFERENCE BETWEEN THESE OPTIONSCONCLUSION: WHY FONEDOG IS STILL THE BEST OPTION
Transferring music from iPhone to iPhone can be tricky or just downright tedious, what more if it’s from a computer to your iPhone? That would have been a major problem, but with FoneDog Phone Transfer, you can kiss those worries goodbye.
Unlike most apps, FoneDog Phone Transfer is the complete package. It offers numerous features for a wide range of devices. You can also transfer other data from your computers to Samsung, Huawei, iPhone mobiles, you name it! You can get all of this in five easy steps.
Downloading this app is quick and easy. Just go to www.fonedog.com. Look for the “Phone Transfer” and click download/buy. You need to have these system requirements on your computer:
After downloading the app, have your iPhone connected to your computer using a USB cable. You’ll know when the device has been detected if its interface shows up. However, if your iOS device cannot be detected, do the following steps:
After detecting your device, wait for all the contents to fully load and then choose the file type you want to transfer. For music, click the third icon from the left side panel of your screen. In the upper left corner of your screen, click the“+” symbol. A folder containing music from your PC will pop up.

After reviewing the details of each file, you can now transfer music from your computer to your iPhone. After choosing your music, click add and wait for the process to finish. During the transferring process, you can see the total size of the data you’re transferring, the space needed, and the space left on your device. It allows you to manage the data on your device. Scroll down or refresh your Phone Transfer app, to see the latest addition to your music library. You won’t be confused about mistaking one file for the other since photo previews, names, and file sizes will be shown as you click the file.

Wait for the app to finish exporting the files to your iPhone and you’re done!
(A friendly tip: A person with cool music taste should also have a cool ringtone. FoneDog also offers a free Ringtone Maker that allows you to customize your ringtone.)
Besides FoneDog Phone Transfer, there are other ways for you to transfer music from your computer to your iPhone. Continue to reading find more ways!
People Also Read3 Ways to Transfer Photos from Android to PCHow to Transfer Contacts from iPhone to iPhone
Besides FoneDog Phone Transfer there’s also another way to transfer music from your computer to your iPhone. As per the Apple User Guide, this is what you need to have:
To transfer music from your computer to your iPhone, connect the devices using the lightning to USB cable. If your computer has USB-C port, you can use a USB-C to Lightning Cable or USB-C to USB Adapter.
You can also transfer music from your computer by syncing it to your iTunes. As per the iPhone User Guide, this is what you need to do:
STEP 1: Open the iTunes App on Your Computer and click the iPhone button
STEP 2: Choose the Music You Want To Sync
STEP 3: Sync your Devices
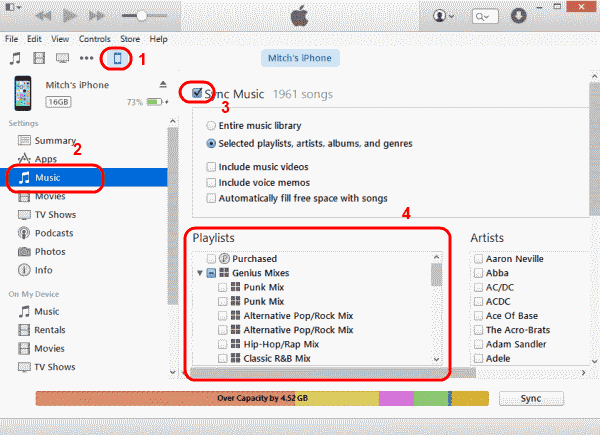
You can also transfer your music through Dropbox, a file hosting service app.
STEP 1: Go to dropbox website and sign up/log in
STEP 2: In the upper right corner of the screen look for the “doc and plus” or “file and plus” symbol to add music separately or by folder.
STEP 3: Click on your chosen songs and wait for the transfer to finish.
STEP 4: Open the Dropbox application on your iPhone
STEP 5: Download the chosen files.
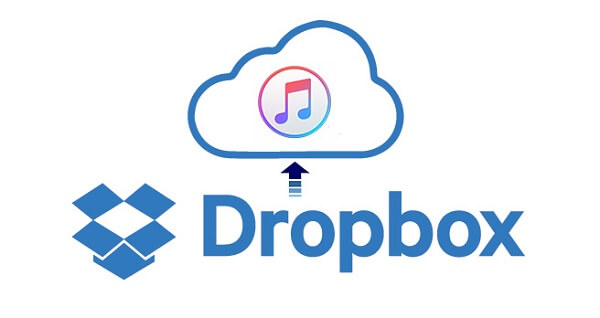
Now that we’ve listed four ways to transfer music from your computer to your iPhone, let’s first assess which among the four is the best transferring method. Out of the four, you’re probably more familiar with the second, third, and fourth options. I know what you’re thinking, “Why wouldn’t I go use something I’m already familiar with?” Well, that’s because what’s familiar isn’t always what’s best. These are my reasons:
What makes FoneDog Phone Transfer stand out from other methods is that it is quick, easy, and worth it. You can still use the other methods listed, but if you know what’s best for you and what makes your work easier, then FoneDog Phone Transfer is the one for you.
Leave a Comment
Comment
Phone Transfer
Transfer data from iPhone, Android, iOS, and Computer to Anywhere without any loss with FoneDog Phone Transfer. Such as photo, messages, contacts, music, etc.
Free DownloadHot Articles
/
INTERESTINGDULL
/
SIMPLEDIFFICULT
Thank you! Here' re your choices:
Excellent
Rating: 4.7 / 5 (based on 61 ratings)