

By Adela D. Louie, Last updated: May 22, 2018
Here, we will show you ways on how you can transfer your iMessage to a new iPhone device.
iMessages is one of the messaging features that all iPhone users have. This is merely like sending and receiving text messages but using your internet connection to do it. If you have a new iPhone device on hand, we are sure that you want to transfer your messages, including your iMessages to your new iPhone device.
At some point, it is better to send out messages rather than using social media because it can be stored longer on your iPhone as an iMessage.
However, there is a need for us to transfer iMessages to another iPhone device if we want to upgrade and you will be needing something for you to do this.
In this article, we will show you on how you can transfer your iMessages to a new iPhone. There are actually three ways on how you can remove your iMessages to your new iPhone device that you have.
One is by using your iCloud, then the other way is by using your iTunes backup and the third one is by using a third-party program. Continue reading so that you will be able to know how you can transfer your iMessages.
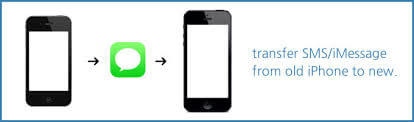
After some years of writing programs for iOS devices, we have created a professional and reliable tool for iOS users.
Here is a tip for you: Download FoneDog iOS Data Backup & Restore to transfer iMessages or any other data to your new iPhone or other iOS devices in the quickest and safest way. In case you want to transfer them all by yourself, we have gathered some great information and solutions below.
iOS Data Backup and Restore One click to backup the whole iOS device to your computer. Allow to preview and restore any item from the backup to a device. Export what you want from the backup to your computer. No data loss on devices during the restore. iPhone Restore Won't Overwrite Your Data Free Download Free Download
Part 1. How to Transfer iMessages to New Phone Using iCloud Backup?Part 2. How to Transfer iMessage to New iPhone Via iTunes Backup?Part 3. How to Quickly Transfer iMessages to New iPhone?Part 4. Summary.
As long as you were able to use your iCloud backup or you were able to back up your data on your iCloud, then transferring your iMessages from your old iPhone to the new iPhone that you have is very easy. But before you do so, please remember the following.
It is quite complicated on how you can transfer your iMessage using your iCloud. First is that you have to make an iCloud backup of the old iPhone that you have and then you have to restore everything on the new iPhone that you have with the iCloud backup that you made.
Doing a transfer of your iMessage from iPhone to iPhone is will depend on the internet connection that you have. Make sure that you have a strong and reliable internet connection for you to avoid consuming a lot of time because of a slow process of the transfer and also to avoid interruptions.
Remember that if you use your iCloud, the restoring process actually involves deleting all your contents from the new iPhone that you have. So, if you have already saved some data on your new iPhone, then restoring process on your new iPhone will delete them all.
Aside from the iMessages that you are trying to transfer over to your new iPhone, contacts, settings, and other unwanted data will also be transferred over.
Now, as you have read the thing that you need to remember before you transfer over your iMessages to your new iPhone using iCloud backup and you still want to do so, here is the step by step method that you can follow.
People also like to ask how to Backup Photos from iPhone to iCloud, which can save our photos safely on the iCloud whatever happens to us.
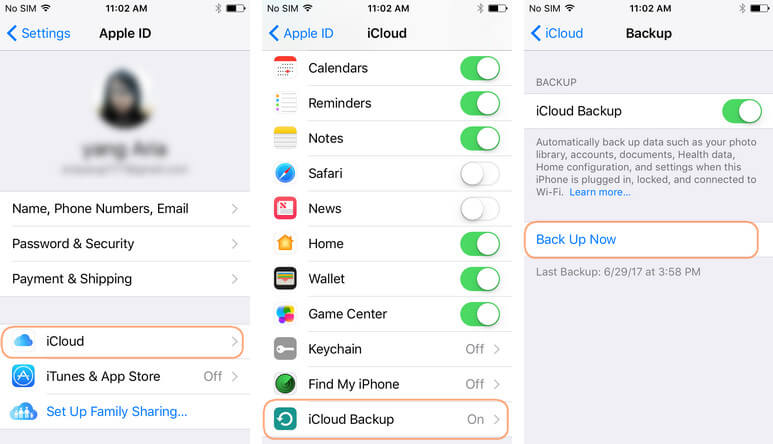
For you to know how you can transfer your iMessages to your new iPhone device, all you need to do is to follow the step by step method below.
Aside from using your iCloud to transfer over your iMessages to your new iPhone device, you can also use your iTunes backup to do this. However, just like the iCloud backup, if you transfer your iMessages to your new iPhone device, you will also be transferring other unwanted data from your old iPhone.
You may like Restore iPhone from iCloud or iTunes Backup Files from this you will never lose data from iPhone.

As we all know, transferring data or restoring data to a new device or even to the old iPhone device using your iCloud backup or iTunes backup have the tendency is that we might lose the data that is already stored to the new iPhone that you are going to have or will overwrite old data from our iPhone device.
This is really a bit complicated for some users not unless you the new device that you are dealing with has no data stored at all. Luckily, we have designed a better program for you that you can use to transfer your data. This program is better than any other software. This program is called the FoneDog Toolkit - iOS Data Backup and Restore.
The FoneDog Toolkit - iOS Data Backup and Restore will help you transfer over your iMessages from your old iPhone to the new iPhone that you have without worrying of any data loss or overwriting other data from your new device.
This amazing program will also let you just selectively backup and restore just the data you want. This means that you do not need to backup all of your data if you do not want to. The FoneDog Toolkit - iOS Data Backup and Restore is one click for you to back up your data to your computer.
This program will also allow you to preview and restore any of your items from your backup file to your new iPhone that you have. The FoneDog Toolkit - iOS Data Backup and Restore will also allow you to export any of your data from your backup file to your computer.
The FoneDog Toolkit - iOS Data Backup and Restore is also compatible with any iOS devices including the new models of iPhone that Apple had recently introduced like the iPhone 8, iPhone 8 plus, and the iPhone X.
The FoneDog Toolkit - iOS Data Backup and Restore is the safest, most secured, and easy to use program.
Below is how you can transfer your iMessages to your new iPhone device. Download and Try for yourself to transfer iMessage to the new iPhone!
Backup iMessage from your old iPhone
Of course, for you to transfer your iMessage from your old device to your new iPhone, you must first back it up using the FoneDog Toolkit - iOS Data Backup and Restore.
Go ahead and download the FoneDog Toolkit - iOS Data Backup Restore and have it installed on your computer. This program is compatible with a MAC or Windows PC.
Before using the FoneDog Toolkit - iOS Data Backup and Restore, make sure that you have the latest version of iTunes stored on your PC.

Once you have fully downloaded and installed the FoneDog Toolkit - iOS Data Backup and Restore, go ahead and launch it on your computer. Have you old iPhone connected to your computer using your USB cable.
Wait for the software to detect your device. Once your device has been detected by the program, go ahead and select "iOS Data Backup and Restore" from the main interface of the program. After that, select "iOS Data Backup".

Once you have chosen to back up your old iPhone device, the FoneDog Toolkit - iOS Data Backup and Restore will then ask you on how you would want to backup your data.
You have two options to choose from; the Standard Backup which allows you to just merely back up your iPhone device without setting up a passcode for your backup.
And the other one is the Encrypted Backup wherein you are going to set up your backup with a passcode which will give your data its privacy and it will keep your data safe as well.
Once you have chosen the backup mode that you want, just go ahead and click on the "Start" button to proceed to the next step.

Now, since you want to transfer your iMessage from your old device to your new iPhone, then on this page you will be able to choose "Messages and Attachments".
It contains all of your text messages on your old iPhone including your iMessages. Just tick the box beside "Messages and Attachments" and then click on the "Next" button.

TIP: You can selectively choose to backup all the data that you want. If you wish to backup more of your data then you can choose from the file types the FoneDog Toolkit - iOS Data Backup and Restore show you.
Once you have clicked the "Next" button, FoneDog Toolkit - iOS Data Backup and Restore will then start backing up all of your text messages from your old device. Wait for the backup to finish.
Once the backup is complete, FoneDog Toolkit - iOS Data Backup and Restore will then show you the name of the file as well as the file size of the backup you made.
You can also choose "Backup More" if you wish to backup more of your data or you can go ahead and choose "Restore iOS Data" if you would want to restore them.

Now, since you have backed up your iMessage from your old device, it's time to deal with your iPhone device. For you to transfer your iMessages that you just recently backed up, just follow the guide below.
Launch the FoneDog Toolkit and then connect your new iPhone to your computer using your USB cable.
Once the program had detected your new iPhone device, just go ahead and click on the "iOS Data Restore" button.

After that, the FoneDog Toolkit - iOS Data Backup and Restore will show you a list of your backup file. You will be able to choose the backup file based on the time and the date the backup was made.
Once you have selected your backup file, just go ahead and click on the "View Now" button.

Once you have selected your backup file, the FoneDog Toolkit - iOS Data Backup and Restore will then start scanning your backup file. Just wait for the process to be complete.
Once the scanning process is complete, FoneDog Toolkit - iOS Data Backup and Restore will allow you to preview your iMessage by clicking on the "Messages" or "Messages Attachments" shown on the left side of your screen.
Confirm all the shown items and then choose "Restore to iDevice" for you to transfer them over to your new iPhone.

The FoneDog Toolkit - iOS Data Backup and Restore is still the best program in transferring your iMessages and other data from one device to another just by backing it up and restoring them using the same program.
No hassle in using this program and a guarantee that your data will be kept safe and secured at all times during the whole process. Also, you will be able to selectively choose whatever data you want to backup and restore without overwriting other data or backup file that you made.
Leave a Comment
Comment
iOS Data Backup & Restore
Back up your data to PC and selectively restore iOS data from backups.
Free Download Free DownloadHot Articles
/
INTERESTINGDULL
/
SIMPLEDIFFICULT
Thank you! Here' re your choices:
Excellent
Rating: 4.5 / 5 (based on 95 ratings)