

By Gina Barrow, Last updated: September 8, 2019
“Is there a way to transfer music from iPhone to computer safely and faster? I need to do this for backup because my phone storage is almost full. Thanks in advance.”
We often get this same question from iPhone users who would like to perform a transfer due to space concerns. Today, we will all give you fool-proof advice on how you can conveniently, and safely transfer all your favorite music from the iPhone down to a computer.
Part 1. Free Download Software to Transfer Music from iPhone to ComputerPart 2. How to Transfer Purchased Music from iPhone to ComputerPart 3. Import iPhone Music to Computer Using iCloudPart 4. Summary
People Also ReadHow to Transfer Data to New iPadHow to Transfer iMessages to New iPhone?
One of the easiest and fastest solutions to transfer any iPhone contents to a computer is by using third party programs. However, finding the right one is confusing and more often than not, you get trapped with false promises and advertisings.
FoneDog Phone Transfer is an effective mobile to mobile and mobile to PC transfer software that offers a Free Download option for those who want to try. It lets you transfer and then back up videos, contacts, photos, messages, and music on the computer without any fear of data loss.
Navigating through this program is a breeze too you don’t have to undergo series of processes. You simply need to download and install this software and connect your devices! Now follow these steps:

What’s more? FoneDog Phone Transfer is available for download on both Windows and Mac computers!
Among the best features of Apple devices is the capability to screen and limit all media contents. It only allows music and other media files to be purchased from the iTunes or AppStore. It does not support the transfer or download of questionable media files.
However, on some rare occasions when you have ripped your good old DVDs and CDs and wishes to transfer to your iOS device is quite a challenging venture.
Let’s focus first on transferring your purchased music from the iPhone to a computer. Here’s how:
There you go! You have just transferred your purchased music from iPhone to the computer.
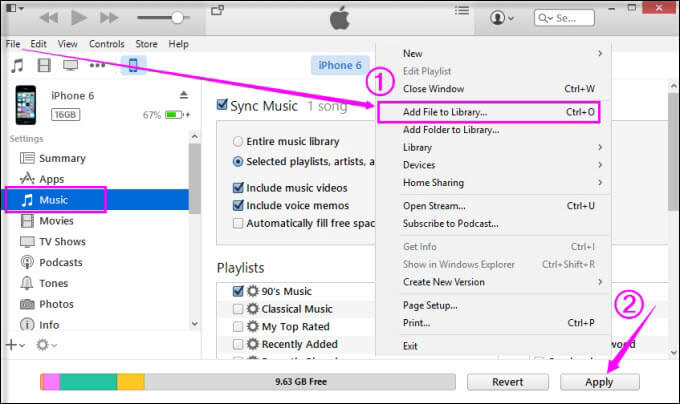
Your iCloud music library is also a big help when it comes to sync and transferring media files such as music. As long as you have the same Apple ID and have a stable Wi-Fi connection, you transfer music from iPhone in no time.
After turning on the iCloud Music Library on your iPhone, you then need to turn it on the computer.
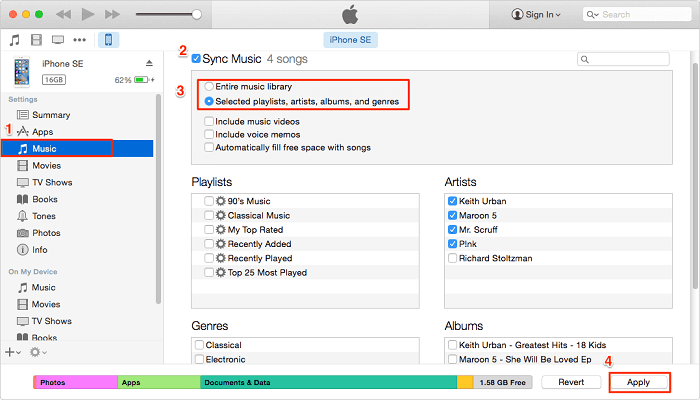
iPhone does not have external storage which is why a lot of users tend to transfer their files like music to the computer as a form of back up. Usually, they do this when the storage is almost full and the device begins to slow down in performance.
In this article, we have given you 3 different ways on how to transfer music from iPhone to a computer. The first option which is to use FoneDog Phone Transfer does not need any iTunes or iCloud syncing features. It lets you transfer files seamlessly and with more options. Like iTunes, you simply need to download this program so you can perform the transfer at any time you wanted. However, there is a drawback to these two methods though; the download takes so much time before it can complete your whole transfer request. In the end, it’s all up to you. You decide which one you think is more convenient and efficient for you.
Do you know any more methods on how to transfer music from iPhone to a computer? Comment us below; we’d love to hear from you.
Leave a Comment
Comment
Phone Transfer
Transfer data from iPhone, Android, iOS, and Computer to Anywhere without any loss with FoneDog Phone Transfer. Such as photo, messages, contacts, music, etc.
Free DownloadHot Articles
/
INTERESTINGDULL
/
SIMPLEDIFFICULT
Thank you! Here' re your choices:
Excellent
Rating: 4.7 / 5 (based on 73 ratings)