

By Gina Barrow, Last updated: August 8, 2017
“Lately, I updated to iOS 13, but I received an error saying that iTunes cannot sync music/photos to my iPhone 8 (Error 54). I already downloaded and re-installed the latest iTunes version on Mac and recently updated to the new iOS 13. Is there any way to solve this?” ~iPhone 8 user complain
There have been a lot of complaints recently about this iTunes Error 54 from different iOS owners. Since a lot of devices have been affected, it was kind of difficult for Apple to troubleshoot and solve this issue right away.
In this article, we will get to know what is this iTunes Error 54 is and how are we going to fix this in no time.
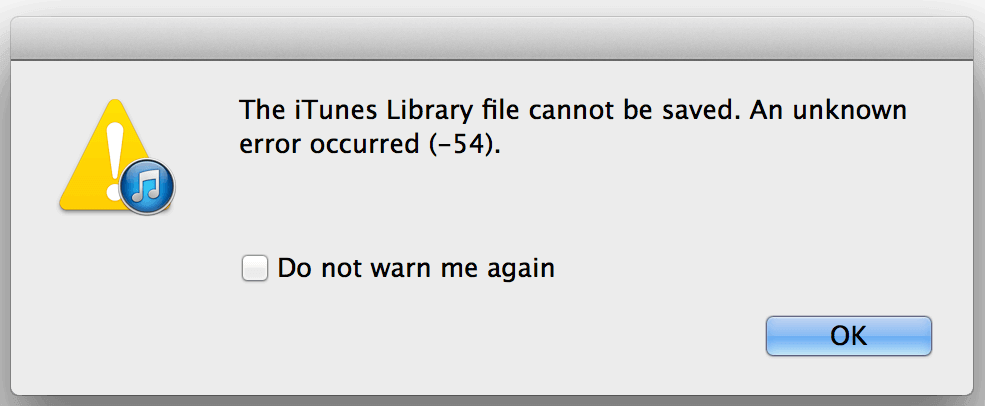
Fix iTunes Error 54 on iPhone 14/13/12/11/X/8/7/6/5
Part 1. What Is iTunes Error 54?Part 2. 6 Basic Fixes for iTunes Error 54Part 3. How to Fix iTunes Error 54 with Simple Clicks (Windows & Mac)Part 4. Fix iTunes Error 54 on Windows 10Part 5. Video Guide: How to Fix iTunes Error 54 with Our iOS System Recovery?
Having spent several years coding apps for iOS devices, we have made a useful tool to fix iTunes errors.
Here is a tip: Download FoneDog - iOS System Recovery to fix iTunes Error 54 or other error codes on your devices quickly and easily. It does not require any tech skills. No complex steps, simply select the iTunes error type, and then the error will be fixed in no time without data loss.
Try it from the button below to fix the iTunes error in minutes!
iOS System Recovery
Fix with various iOS system issues like recovery mode, DFU mode, white screen looping on start, etc.
Fix your iOS device to normal from white Apple logo, black screen, blue screen, red screen.
Only fix your iOS to normal, no data loss at all.
Fix iTunes Error 3600, Error 9, Error 14 and various iPhone Error codes
Unfrozen your iPhone, iPad and iPod touch.
Free Download
Free Download

If you want to fix these issues all by yourself, you can read on to find a suitable solution.
"The iPhone [device name] cannot be synced. An unknown error occurred (-54)." iTunes Error 54 is one of the most frustrating arising issues whenever you update and sync your iPhone to iTunes. There were a number of unknown iTunes errors that occurred lately to both Windows and Mac users.
iTunes Error 54 is an error code appears when a file on the computer or iPhone is locked or is a permission error either on your computer or the iOS device. It mostly occurs when you try to sync your iPhone, or other iOS devices using.
When iTunes Error 54 happens, your content will not sync. All you can do is, on the same pop-up message screen, you can click OK button to continue. If the sync won’t happen, from here, you can restart the computer and your iOS device then retries the sync process to see if it fixed the issue.
If restarting won’t help, it is better to look for further solutions. But before trying the following suggested solutions, please make sure that you have the latest version of iTunes plus the latest software updates for your iOS device.
After it has been updated to a new software version. It also pops up when you haven’t authorized the computer you were using or don’t have the permission to move or modify the data. It can also occur for any reasons stated below:
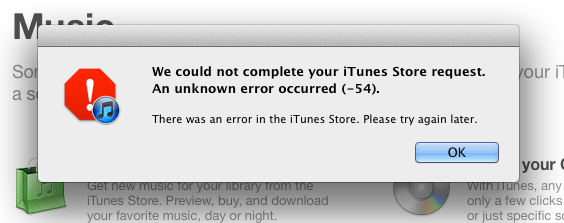
iTunes Error 54 in iTunes Store
When iTunes Error 54 happens, your content will not sync. All you can do is, on the same pop-up message screen, you can click OK button to continue. If the sync won’t happen, from here, you can restart the computer and your iOS device then retries the sync process to see if it fixed the issue.
If restarting won’t help, it is better to look for further solutions. But before trying the following suggested solutions, please make sure that you have the latest version of iTunes plus the latest software updates for your iOS device.
If restarting the iTunes and your iOS devices still did not help, below are the basic steps you can do to avoid receiving iTunes Error 54:
You need to consolidate your media files in iTunes library into one place. They may be stored in different locations that might have caused the iTunes error 54. The iTunes media library contains all the music, movies, and videos that you purchased or imported.
To have a better iTunes experience, you can merge all the media contents in one folder by using a computer, Windows or Mac. To organize iTunes library, follow these steps below:
Sometimes, there might be some information overload upon syncing your iOS device to iTunes wherein it cannot perform its tasks accordingly. In order to have a smooth-flowing update and syncing, you can do the process gradually or little by little and avoid syncing a bunch of data all at once.
Whenever updating and syncing your iOS device with iTunes and iBooks will be one of those contents, there might be instances that iTunes cannot read the PDF file formats which may trigger the iTunes Error 54 during the process. To avoid seeing this kind of error and hassle yourself in troubleshooting, try to use the Share option in iBooks from your iOS device and email the PDF contents to yourself. This will save a copy of the PDF content in your email account which can be accessed from your computer or other devices where the email is configured. Then, delete the PDF file from your device to make sure that the iTunes Error 54 will not show.
In most cases, anti-virus programs may interfere with several syncing and updating process and can cause unwanted interruptions. If you encounter the iTunes Error 54 and you got your anti-virus software on, try to disable it for a while until the whole process will be completed.
If the issue is caused by the contents purchased from the iTunes store or App store you can delete or remove them first then re-download them after the sync or update process. Make sure your iTunes have the latest version, as well as your iOS devices, should be updated.
When you notice that the content that is causing the iTunes Error 54 is not from iTunes, you can go ahead and delete those files then re-import them after the sync. Like how you first imported a song from a CD, you can redo this process once you have synced the iPhone to iTunes completely.
There are several methods to fix iTunes Error 54 successfully. The best way to fix iTunes error 54 is to use third party programs such as FoneDog iOS System Recovery, where it provides easy to manage software even for non-technical persons.
FoneDog iOS System Recovery will resolve the iOS system issues like iTunes Error 54 and fix it back to normal without any data like contacts, photos, videos lost and so on. loss or any compromise.To see the difference of this software, check out the steps below:
Launch the program FoneDog iOS System Recovery after successful installation and download. Choose iOS System Recovery among the options you see on the main screen to start the fix.

When the program has been launched, connect the iOS device to the computer using an original cable.
The program will automatically recognize your phone then click “Start” to continue.

The next step is to download and install the latest firmware package of your iOS device by clicking on download and patiently wait until it is completed.
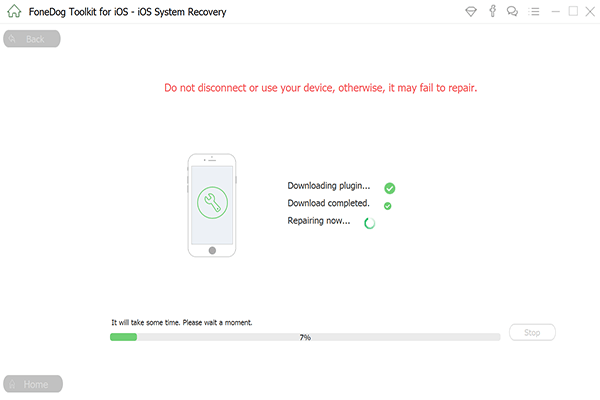
FoneDog iOS System Recovery will now repair the iOS device and will be completed once it will restart. It will be back to normal and fix all the issues you were facing on your iOS device.
In just a few clicks, you have successfully fixed iTunes Error 54 with no sweat at all. You should be able to smoothly sync your iPhone with iTunes from now on. Don’t forget to update your iTunes first before the syncing process.

When you encounter iTunes Error 54 on your Windows 10 computer, there could be possibilities that the issue was caused by the permissions in Windows 10. This is very easy to fix, all you need to do is change the permission so that the operating system can recognize and allow iTunes processes. To do this, simply follow the steps below:
Launch Windows File Explorer by clicking on the Windows/home button then find File Explorer.
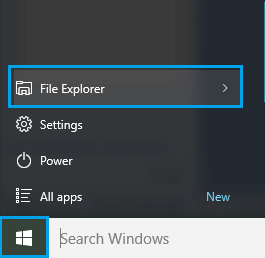
Open Music Folder and look for iTunes Folder then right click on iTunes Folder and click Properties.
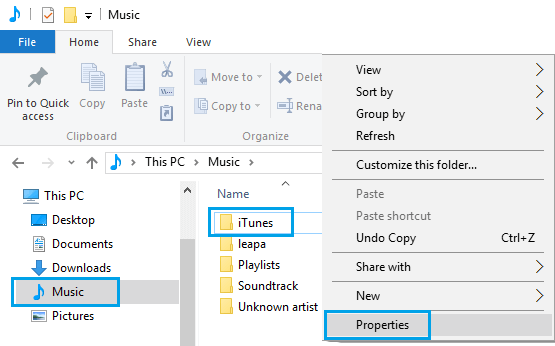
Uncheck the Read Only box; click OK to save the changes.
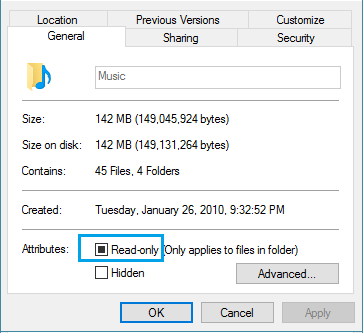
Choose “Apply changes to this folder, subfolders, and files” and click OK.
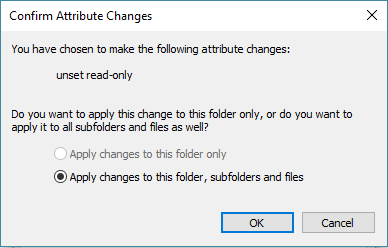
This process will resolve the iTunes Error 54 on Windows 10. If at any case it will not work, you can give full control to iTunes folder by doing these steps:
Step1. Right Click iTunes Folder and click Properties
Step2. Go to Security Tab and click on Edit> Full Control then click Apply
You may need to have an Administrator access to your Windows 10 to do this process. Another thing you need to do is to run a full scan on your Windows 10 computer for potential malware attacks. This could lead to iTunes Error 54 and other virus-infected issues that can damage both software and hardware.
Leave a Comment
Comment

Milena2019-06-22 11:26:51
I Tune error to be fixed
iOS System Recovery
Repair various iOS system errors back to normal status.
Free Download Free DownloadHot Articles
/
INTERESTINGDULL
/
SIMPLEDIFFICULT
Thank you! Here' re your choices:
Excellent
Rating: 4.4 / 5 (based on 99 ratings)