

By Nathan E. Malpass, Last updated: December 21, 2019
Do you own a lot of gadgets from both Apple and Windows? To be more specific, do you own a Windows PC and an iPhone? If you do, then you might want to transfer files, such as videos from one device to another.
Fortunately, you’re on the right page. In this guide, we’ll teach you how to transfer videos from PC to iPhone without iTunes. We’re going to work our way around iTunes. This is because the Apple-made software can be very frustrating to use at times. And with improper use, it can lead to loss of files.
Now, let’s get started with the different methods to help you transfer your much-loved videos.
There are multiple methods you can take advantage of in order to transfer your videos from a Windows PC to that of an iPhone. Below is a comprehensive list of various ways to do it. It is best to choose the method that suits you best.
This is a great tool that enables you to transfer data among various devices such as Android phones, Windows PCs, and even iOS gadgets. Aside from allows you to move various file types to and from different gadgets, it provides you with a free HEIC converter and ringtone maker.
FoneDog Phone Transfer makes it easier for you to move files by giving you step-by-step instructions on their website. The tool is very straightforward and simple. Plus, it has very low minimum system requirements enabling you to use it on almost any device out there.
Here are the steps on how to use FoneDog Phone Transfer:
Phone Transfer
Transfer files among iOS, Android and Windows PC.
Transfer and backup text messages, contacts, photos, video, music on computer easily.
Fully compatible with iOS 13 and Android 9.0.
Free Download

This is one of the easiest ways of transferring your videos from your Windows PC to your email. Whatever email service provider you use, the steps are pretty easy. You simply log into your email account.
After this, you create a new message and then attach your video onto the message. Then, send the email to the same email account. Of course, this is the email you have access to. Now, use your iPhone to open your email account. Make sure this is where you have sent the video to.
Finally, log into that account and then open the message with the video. Simply download the attached video file onto your iPhone. Now, you have moved your video files from your personal computer to your Apple iPhone device.
There’s a big limitation to this method, however. This is because there are size limits to the attached files on messages. If you have a video that has a huge file size, you might want to opt for FoneDog Phone Transfer. Or, you can follow the other methods below.
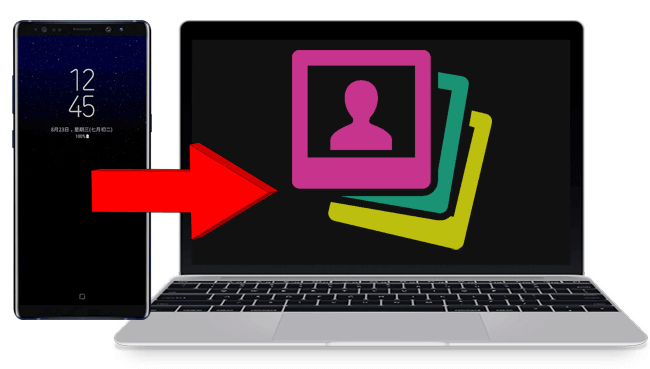
The third method on how to transfer videos from PC to iPhone without iTunes is through the use of SHAREit. This app doesn’t have a limit to the size of files you wish to transfer between two devices.
Here are the steps you should follow in order to transfer your movies and videos from your Windows PC:
Now, those are the steps you should do when using SHAREit to transfer videos. This is not limited to transferring video files only. It can also be used to transfer music, photos, documents, PDF files, and even applications.
The fourth method on how to transfer videos from PC to iPhone without iTunes is through Google Drive. This is a great way to transfer files as it has no size limits aside from the actual free 15GB given to you by Google Drive.
Here’s how to use it step by step:
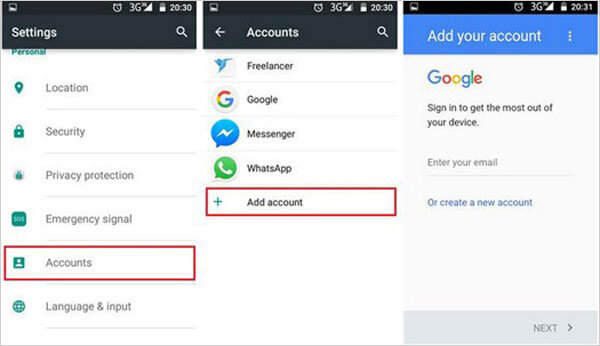
The fifth method involves Microsoft OneDrive and enables you to solve the problem on how to transfer videos from PC to iPhone without iTunes. This is similar to Google Drive. However, the platform you’re using is Microsoft’s OneDrive platform.
Phone Transfer
Transfer files among iOS, Android and Windows PC.
Transfer and backup text messages, contacts, photos, video, music on computer easily.
Fully compatible with iOS 13 and Android 9.0.
Free Download

This guide has given you a rundown of five different ways on how to transfer videos from PC to iPhone without iTunes. You can use SHAREit, Google Drive, FoneDog Phone Transfer, and Microsoft OneDrive, among others.
How about you? What are your go-to platforms for transferring videos from your Windows PC to your beloved Apple iPhone? Let us know by putting out your comments below. We’d love to hear your thoughts.
Leave a Comment
Comment
Phone Transfer
Transfer data from iPhone, Android, iOS, and Computer to Anywhere without any loss with FoneDog Phone Transfer. Such as photo, messages, contacts, music, etc.
Free DownloadHot Articles
/
INTERESTINGDULL
/
SIMPLEDIFFICULT
Thank you! Here' re your choices:
Excellent
Rating: 4.5 / 5 (based on 92 ratings)