

By Gina Barrow, Last updated: October 15, 2021
For quite a while now, many iOS users complained that they are having issues with moving files from their iPhone to iPad, especially photos. You may probably want to share photos between these devices but it seemed that you get troubles instead. In this article, we will give you 5 convenient ways on how to transfer photos from iPhone to iPad.
It is always ideal to have a backup of all the files you store in your phone and if you are using an iPad as an alternative backup, you need to make sure that both devices work well. You can use iCloud, Email, Airdrop, iTunes, and even third-party tools.
Find out which among these is best for you.
Part 1. How to Transfer Photos from iPhone to iPad Using iCloud and Photo StreamPart 2. Transfer Your photos from iPhone to iPad Using EmailPart 3. How to Use Airdrop to Transfer Photos from iPhone to iPadPart 4. How to Migrate Photos from iPhone to iPad Using iTunesPart 5. How to Transfer Photos from iPhone to iPad Using FoneDog Phone TransferPart 6. Conclusion
As an iOS user, your wireless option on how to transfer photos from iPhone to iPad is via iCloud. Basically, iCloud does not let you transfer but rather, it syncs your files across iDevices by signing in with the same account.
According to the latest study, there are over 850 million iCloud users worldwide and 170 million of them are paying for bigger storage and better service. To learn how to use iCloud to access your photos across your iOS devices, follow these:
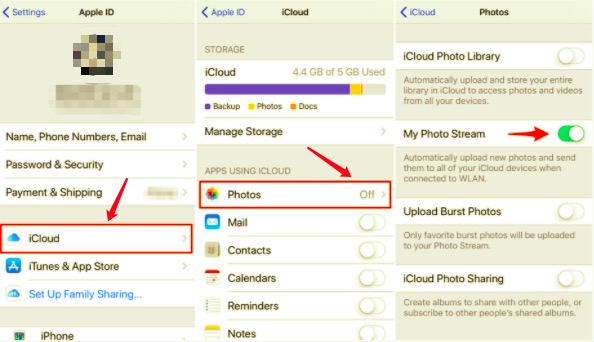
A few photos to share between your iPhone and iPad is not much to do. You can use your email to send these lovely pictures over and download them to your iPad.
Your apple email can hold up to 20 MB of files per sending. This option is easy, fast, and wireless. Here’s a refresher on how to send your pictures from iPhone to your iPad:
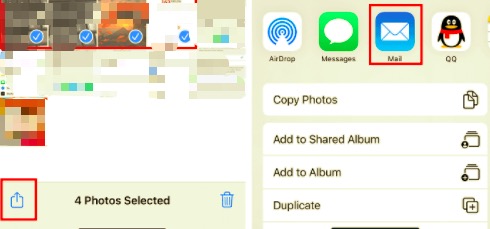
Airdrop is another built-in feature that you can take advantage of if you want to learn how to transfer photos from iPhone to iPad. This app supports sending large and multiple files across iDevices without any size limitations.
Yup, you read that right, Airdrop does not have any size limit so you can send photos to your iPad as much as you want to.
However, your only consideration upon using Airdrop is the connection. Since this feature is wireless, it uses Wi-Fi and Bluetooth technology in order to support the transfer between iOS devices.
There might be interferences in between so you have to keep your iPhone and iPad nearby to complete the transfer. Check out how Airdrop works:
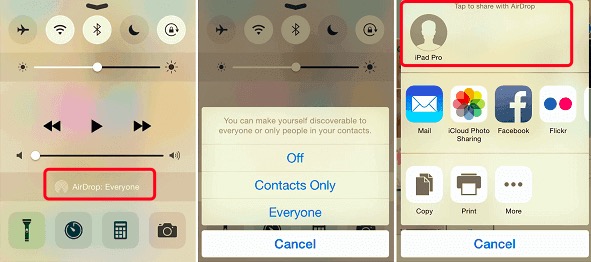
iTunes is the most popular iOS backup and transfer option ever since this Smartphone giant began. It has been through a lot of revamping as Apple introduced recent devices.
However, iTunes still needs to be hooked to a computer (Windows or Mac) for you to utilize its features. Nevertheless, this classic tool is still helpful.
These are the steps on how to transfer photos from iPhone to iPad using iTunes:
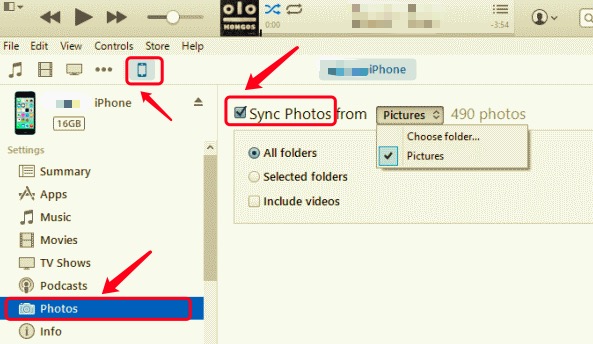
Although iTunes works really well in syncing and backing up files and data, you do not have the freedom to selectively decide which photos to transfer only. It might be inconvenient when you got tons of pictures on your gallery and you only need a hundred to transfer to the iPad.
Sometimes, we do not need all the photos on the iPhone to be transferred to the iPad. Perhaps you have some personal pictures that you don’t want to share or sync across. The best method we can recommend for this is using FoneDog Phone Transfer.
This is a third-party tool that offers a wide range of transfer options. It allows you to transfer selective files between iOS to iOS, iOS to Android, or vice versa. Apart from mobile transfers, you can also enjoy data migration from Smartphone to PC. This means you can transfer your photos from iPhone to a computer easily, as well as transfer any data from iPhone.
Phone Transfer
Transfer files among iOS, Android and Windows PC.
Transfer and backup text messages, contacts, photos, video, music on computer easily.
Fully compatible with the latest iOS and Android.
Free Download

FoneDog Phone Transfer highlights safe and convenient transfer across any kind of device. All you need is to download and install this software on your computer. Let’s say you already downloaded this software, here are the next steps you can do on how to transfer photos from iPhone to iPad.

Having this software handy on your computer is an investment because you never know when you might need it again.
People Also Read2 Ways On Transferring Photos From iPhone To Android6 Methods: How Do I Transfer Photos from iPhone to PC Windows 10
There are many more ways on how to transfer photos from iPhone to iPad but then the steps could only get more confusing. Fortunately, these 5 methods we showed you are the most convenient ways to migrate and access your pictures.
We showed you how to transfer your pictures using iCloud, Airdrop, iTunes, email, and of course, FoneDog Phone Transfer. What method do you think will work for you?
Leave a Comment
Comment
Phone Transfer
Transfer data from iPhone, Android, iOS, and Computer to Anywhere without any loss with FoneDog Phone Transfer. Such as photo, messages, contacts, music, etc.
Free DownloadHot Articles
/
INTERESTINGDULL
/
SIMPLEDIFFICULT
Thank you! Here' re your choices:
Excellent
Rating: 4.8 / 5 (based on 70 ratings)