

By Adela D. Louie, Last updated: October 8, 2021
Did you just got a new iPad and wondering how you can put your music from another device or directly from your computer? If so, then keep on reading this post for you to be able to know how you can transfer music to the iPad easily.
One of the most frequent questions that people would ask is on how to transfer music to iPad. This is usually asked also by those people who are just new to using an iPad or any iOS device.
As we all know, Android devices are far different from iOS devices. When it comes to features, some of which can be a bit of the same. However, when it comes to transferring your data from one device to another, that would be a different side of the story.
You see, like transfer music from your computer to iPhone, when it comes to transferring data such as music to your iPad, it is not the same as transferring music to any Android device. iPad or iOS devices tend to have a bit complex when it comes to this kind of process.
And since that how to transfer music to iPad is one of the most frequent questions asked by people who used iPad, we have come up with some solutions that you can apply in order for you to transfer music to the iPad easily.
Part 1. The Best and Easiest Way on How to Transfer Music to iPad Part 2. How to Transfer Music to iPad without iTunes Part 3. How to Transfer Music to iPad Using iTunes Part 4. Bonus Tip – Free Download on iPad without Using iTunes Part 5. Conclusion
The very first solution that we are going to show you is how to transfer music to your iPad is probably the easiest solution there is. And that is by using the FoneDog Phone Transfer.
The FoneDog Phone Transfer is one of the easiest tools that you can use in order for you to transfer music to an iPad. And with this tool, it will no longer matter whether you are using an Android phone to get your music, from a PC, or from a Mac.
Phone Transfer
Transfer files among iOS, Android and Windows PC.
Transfer and backup text messages, contacts, photos, video, music on computer easily.
Fully compatible with the latest iOS and Android.
Free Download

And by using the FoneDog Phone Transfer, aside from transferring your music from one device to another, you can also transfer other data such as your contacts, messages, videos, photos, and more. Plus, you can take advantage of its additional feature wherein you can make your own ringtone for your mobile device and convert your images using its HEIC converter.
And to show you how easy to use this program is, here is a quick view of the steps on how to transfer music to an iPad.
Since that you are going to transfer music to iPad, then simply have it connected to your computer and launch the FoneDog Phone Transfer on your screen. You will then be able to see the details of your iPad on the main interface of the program.
NOTE: if you are going to get the music from another device, either an Android or another iOS device, make sure that you also connect that device to your computer. If you are getting the music from your computer alone, then no need to connect to any other device aside from your iPad.
Also, from the main interface of the program, you will be able to see on the left side of your screen different types of files that you can transfer to your iPad. From there, simply click on Music.

Once that you click on the Music category, you will then see on the right side of your screen the list of music that you have from the other device where you are going to get your music from. Just choose those that you want to transfer over to your iPad.
After choosing all the music that you want to transfer to your iPad, you can now go ahead and click on the Export to Mobile option located at the top of your screen. Once you did, all you have to do now is to wait for the process to complete. Once done, you can simply disconnect your iPad from your PC safely.

As you can see, using the FoneDog Phone Transfer is very easy. Not only that it allows you to easily transfer data from one device to another, but this program is also safe to use, and that you will never overwrite any existing data that you have on your iPad.
This tool is very safe to use because it will not let any virus or malware enter your device and as well as it will not overwrite any data on your device as well. Plus, it comes with a user-friendly interface that even new users can navigate without breaking a sweat. Have this tool and you will be satisfied with what it can do for you.
Aside from the first solution that we have shown you, there are also some other ways on how to transfer music to an iPad without the need of using iTunes. And to show you how you can do this, here is what you need to do.
The iCloud feature of every iOS device is one of the known ways on how you can back up your data. And thus, it is also one way on how you can transfer data. That is why you can use this method to transfer your music to your iPad device. Here are the steps on how you can do it.
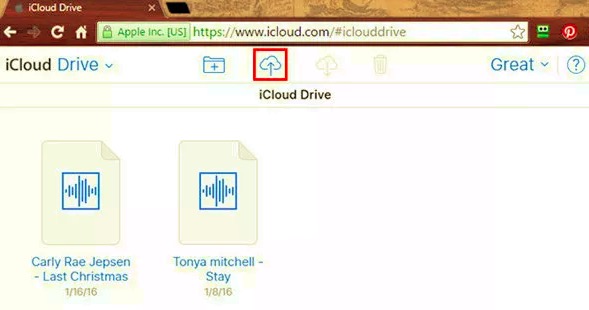
Another solution that you can take advantage of for you to be able to transfer your music to your iPad without the need of using iTunes is by using Dropbox.
Dropbox is a bit similar to iCloud. Through this, you will be able to transfer your data easily. In terms of your music, you can use this to transfer them to your iPad as well. But you will not be able to add music to your playlist on your iPad.To know how to use Dropbox in transferring music to iPad, here are some steps that you can consider as your guide.
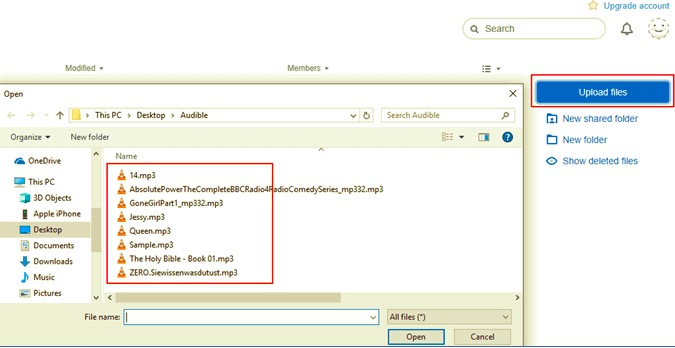
Now, for most iOS users, the main tool for them to upload and the most known how to move data from your computer to their iPad or any iOS device is by using the iTunes program. However, some users find it hard to understand how they can do this that is why they prefer to use some other methods just like what we have shown you above.
So, for those users who are having a hard time using their iTunes to transfer music to their iPad, here are the steps that you can follow.
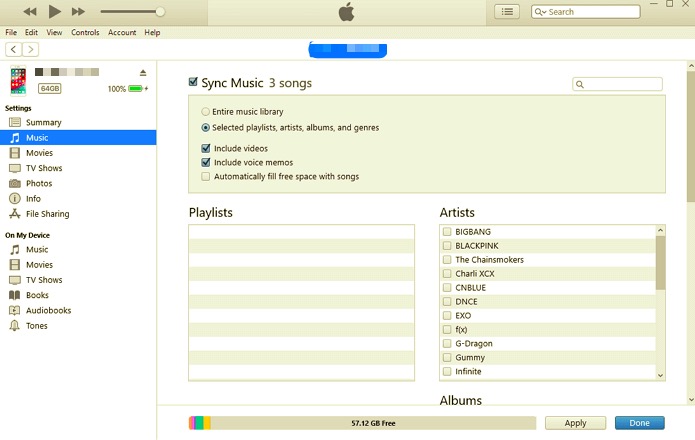
As you see, we have already discussed how to transfer music to iPad from your computer, or from another device. But one more thing that you can do instead of moving your music from one device to another is by having them downloaded directly on your iPad device.
Downloading song on their iPad is not a thing that everyone knows about. That is why when a user hears some song that they like from SoundCloud, or any other online platform, they tend to wonder if there is a way on how they can get it directly to their iPad. And because of that, we have decided to give you something that would help you with this.
One tool that we can share with you when it comes to downloading songs to your iPad is download4.cc. This is a free tool that you can use in order for you to download songs to your iPad. And to know how to use this tool, we have included steps on how to download songs.
People Also ReadHow to Transfer Music from Computer to iPod3 Ways to Transfer iPhone Music to Android
As you can see, there are a lot of ways on how to transfer music to iPad. You can choose any of the solutions or methods that we have shown you above. Whether you use your iTunes program in doing the task or using other ways such as your iCloud and Dropbox.
But, if you want to have the best and easiest way on how you can do this, then you better install the FoneDog Phone Transfer on your computer. And with this, you can transfer any songs that you want either from your computer, from an Android device, or even from another iOS device.
Plus, the best thing about using the FoneDog Phone Transfer is that it is very safe to use. This means that there will be no virus or any malware that can harm any of your devices. And also, it comes with a very user-friendly interface that allows you to use the tool easily and finish what you are doing with just a few clicks of a button.
Leave a Comment
Comment
Phone Transfer
Transfer data from iPhone, Android, iOS, and Computer to Anywhere without any loss with FoneDog Phone Transfer. Such as photo, messages, contacts, music, etc.
Free DownloadHot Articles
/
INTERESTINGDULL
/
SIMPLEDIFFICULT
Thank you! Here' re your choices:
Excellent
Rating: 4.5 / 5 (based on 95 ratings)