

By Gina Barrow, Last updated: October 4, 2021
When you get a new iPhone, you might wanna know how to transfer apps from iPhone to iPhone. Apple just released the new iPhone 15. It comes in varying models like iPhone 14 Pro, Pro Max, and iPhone 15, featuring a robust design and five stand-out hues. Its three notable features are upgraded battery life, a striking dual system camera, and a powerhouse chip.
This is perhaps, the most anticipated iPhone model ever released with a great number of users adding this to their wish lists. If you are one of those lucky users who got their hands on one of the iPhone 15 already, then maybe you are on your way to switch your data to the new phone.
There are many ways on how to transfer apps from iPhone to iPhone. And today, we’ll give you 4 of the most efficient ways to do it.
Part 1. How to Transfer Apps from iPhone to iPhone via iCloudPart 2. Transfer Apps from iPhone to iPhone via Quick StartPart 3. How to Transfer Apps to a New iPhone with App StorePart 4. How to Transfer Apps from iPhone to iPhone with FoneDog Phone TransferPart 5. Summary
Having spent many years coding apps for phones, we have made a great tool to help you transfer files among your phones.
Here is a tip for you: Download FoneDog Phone Transfer to transfer your files among your phones. You can also use it to backup your text messages, videos, etc. We also provide other good methods to transfer your apps among iPhones below.
Phone Transfer
Transfer files among iOS, Android and Windows PC.
Transfer and backup text messages, contacts, photos, video, music on computer easily.
Fully compatible with the latest iOS and Android.
Free Download

We know that you are too excited to start exploring the new iPhone 15 so you don’t have much time to prepare for apps transfer. The easiest method you can utilize is your iCloud.
You can create a recent iCloud backup to make sure all your apps are saved. Here’s a quick guide on how to set an iCloud backup on the old iPhone.
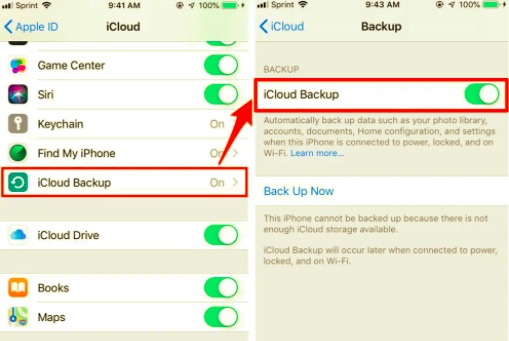
From here you can manually tap Backup Now or leave it as is. Apple performs backup every night. Be sure to sleep with enough battery to support the iCloud backup.
Given that you already have activated the iCloud backup, it’s time to unwrap the new iPhone 15 and do the following:
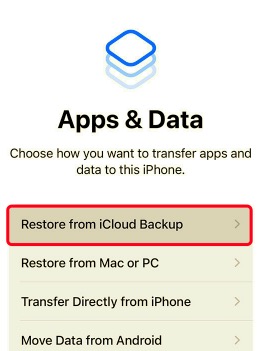
A little while more and your favorite apps are now available on the new iPhone. If you have already set up your new iPhone without using your backup, you can still transfer your apps by resetting the phone and perform the same process above.
Your iCloud backup is the quickest method on how to transfer apps from iPhone to iPhone. Now, go ahead, take that selfie you have been inching for so long!
There is another quicker way on how to transfer apps from iPhone to iPhone, and that is by using QuickStart. You can transfer your apps first even before finishing the setup of the new iPhone.
QuickStart taps the Bluetooth technology to enable the transfer between iPhone devices. Here’s how it works:
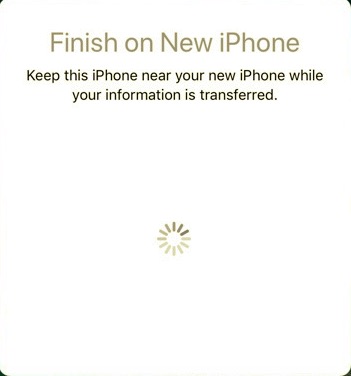
Before you can take advantage of the QuickStart, you must first verify if the current iPhone you are using is updated to at least iOS 12.4 in order to use the feature.
If you intend to transfer a few apps only, then the AppStore is a convenient method to use for selective migration. As long as you are using the same Apple ID, all the apps you have downloaded and purchased are recorded in the AppStore.
You can simply reinstall these apps on the new iPhone. Here is the guide on how to do it:
If you notice, you can no longer see the price or the option Get beside the app, even authenticating the download. This is because the AppStore kept your previous record or transaction.
This method is ideal when you have a few apps to transfer only. Otherwise, you will have a lot of time to waste in transferring apps.
Are you looking for an all-in-one solution that could transfer data from your old iPhone to the new one? Well, no need to look further, FoneDog Phone Transfer offers a wider range of transfer options.
It lets you switch data from iOS to iOS or even cross-platform like Android and the computer. You can move your apps, media content, and more. By using FoneDog Phone Transfer, you won’t have a hard time navigating over to keep your apps and data on the new phone.
Phone Transfer
Transfer files among iOS, Android and Windows PC.
Transfer and backup text messages, contacts, photos, video, music on computer easily.
Fully compatible with the latest iOS and Android.
Free Download

Check out these steps on how you can use FoneDog Phone Transfer:

Pretty easy, isn’t it? There are no complicated steps to go through. With FoneDog Phone Transfer, you can decide to transfer all or just a few files on your new iPhone.
People Also ReadGuide On How To Transfer Data From iPhone To AndroidTop 10 iOS Transfer Software In 2024
The all-new iPhone 15 is here and everyone is going crazy with all the features it has. Just before you start using the new phone, you may want to consider migrating your data first.
One of the major concerns will be how to transfer apps from iPhone to iPhone. There are a lot of options basically, but in this article, we showed you the best 4 methods you can use to quickly transfer apps and start using the phone.
You can choose to transfer apps using iCloud, QuickStart, AppStore, and FoneDog Phone Transfer. It’s all up to you which transfer method suits your needs.
Leave a Comment
Comment
Phone Transfer
Transfer data from iPhone, Android, iOS, and Computer to Anywhere without any loss with FoneDog Phone Transfer. Such as photo, messages, contacts, music, etc.
Free DownloadHot Articles
/
INTERESTINGDULL
/
SIMPLEDIFFICULT
Thank you! Here' re your choices:
Excellent
Rating: 4.8 / 5 (based on 92 ratings)