

By Vernon Roderick, Last updated: July 1, 2020
Although they are not big in size, contacts play a much bigger role in communication, which is why it is quite important for you to always keep them safe. One way to do that is by keeping another copy of your contacts on another device.
Unfortunately, it is not very easy to transfer your contacts, since they are not found on any file manager apps. You will have to do some tricks for that to happen. This article will show you five tricks on how you can transfer iPhone contacts to computer. Let’s start with what I consider to be the best method. It is also a good choice to transfer files from a computer to iPhone.
#1 Export iPhone Contacts to Computer with Phone Transfer#2 Transfer iPhone Contacts to Computer through iTunes#3 Transfer iPhone Contacts to Computer Featuring Share Contact#4 Transfer iPhone Contacts to Computer from icloud.com#5 Transfer iPhone Contacts to Computer as a vCardConclusion
There are a couple of ways to transfer files, but most users found it to be the most effective when transferring files through a specialized tool. That is why I recommend FoneDog Phone Transfer.
Phone Transfer
Transfer files among iOS, Android and Windows PC.
Transfer and backup text messages, contacts, photos, video, music on computer easily.
Fully compatible with iOS 13 and Android 9.0.
Free Download

FoneDog Phone Transfer is a tool that is capable of transferring all kinds of files from one device to another. It supports file transfer to or from iOS and Android. It can be run on Windows PC. Unlike most tools, it has the ability to transfer contacts, so it’s the perfect tool for the job.
Tips: How to Export Text Messages from Android
Below are the steps you need to take to transfer iPhone contacts to computer:
Connect your iPhone device into the computer using a USB cord. Make sure you have opened the FoneDog Phone Transfer software already. This will prompt the software to detect the device and show some basic information of the said device in the main interface.
On the left side of the window, you will see a selection of file types including Photos, Music, Videos, and such. Select Contacts from these options. This will prompt the software to scan for files belonging to the selected file type.
Once the scan is finished, you will begin to see some files popping up on the right side of the window. These are the contacts inside the iPhone device. Select the contacts that you want to transfer by clicking on their respective boxes. Once you are done selecting them, click on the Export to PC button at the top of the selection panel.
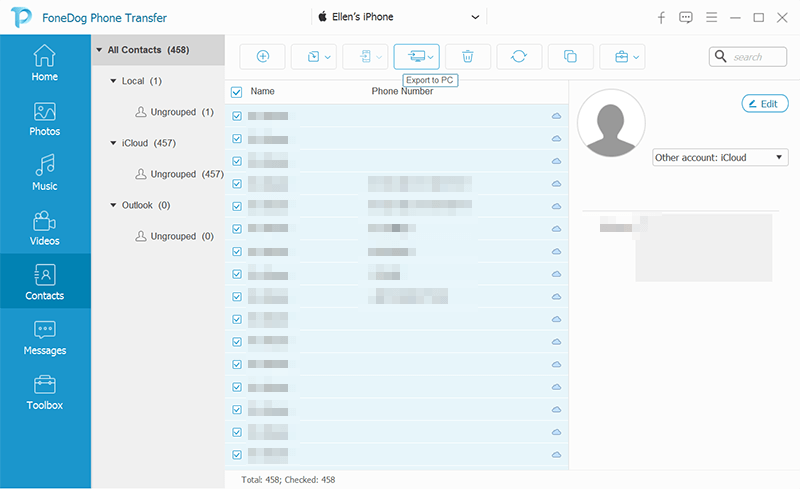
That’s it, that’s how easy it is to transfer iPhone contacts to computer, at least if you use a tool. Without this tool, it may prove to be difficult. However, if you insist on trying to transfer iPhone contacts to computer tool-less, I suggest doing some preparations first before anything else.
Your first option to transfer iPhone contacts to computer if you want to go without a tool is by using iTunes, a default app on every Apple device including your iPhone.
It’s not exactly transferring, rather it is called “syncing” which involves connecting two devices so that any change made in one device will be uploaded into the other. Fortunately, iTunes can sync your contacts so that your iPhone and computer will always have the same contacts.
Another good news is that iTunes is available on both Mac and Windows PC, which is perhaps the reason why it is the most commonly used method for transferring files. Below are the steps that you need to take to transfer iPhone contacts to computer:
This will prompt the two devices to always synchronize with each other when it comes to the Contacts app. This means all content from your iPhone’s Contacts app will be uploaded on your computer. All you have to do to access those files or in other words, transfer iPhone contacts to computer, would be to open the Contacts app on your computer.
Note: The Contacts app is a component of iTunes that is installed into the system the moment iTunes was installed by the user.
People Also Read:
How to Move Photos from iPhone to External Hard Drive (2022)
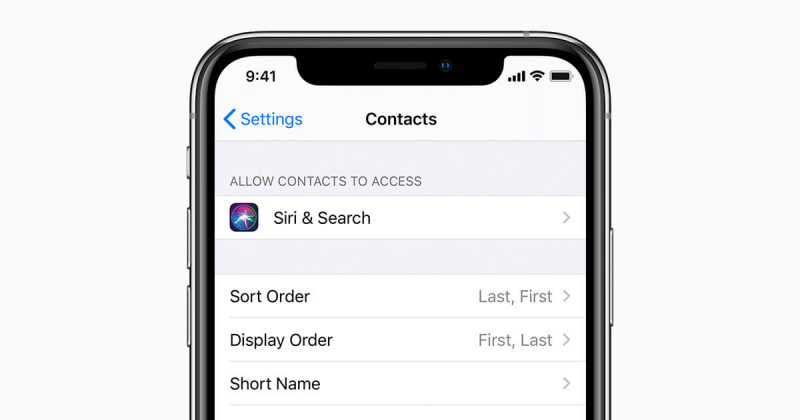
If you wish to transfer iPhone contacts to computer without using iTunes, doing it via email would be your best shot. Although only a few users know about it, there is actually a Share Contact option on your iPhone, although it is not present in other models. Either way, the Share Contact button will give you tons of options, but the only options applicable in our situation would be Mail and AirDrop. Let’s start with Mail.
Using the Share Contact option is fairly straightforward. However, there is one condition if you want to transfer iPhone contacts to the computer using this method. That condition would be to have an email address that you can access on your computer. That way, once you have sent the contacts via email, you can access it on your computer by logging into that email address.
Here are the steps you need to follow:
Note: The contact that will be sent via email will always be sent as an attachment with a .vcf extension. It is recommended to use a computer that can read VCF formats.
Now that we are finished with Mail, we will proceed to AirDrop which is also another option on the Share Contact feature. Unfortunately, this is only available if your computer is a Mac. This is a bit more complicated than with Mail, but it’s still worth a shot if you truly want to transfer iPhone contacts to computer.
With that being said, follow these steps carefully if you don’t want to slip up:
Although it is quite an effective way to transfer iPhone contacts to computer, there is a flaw, and that would be the fact that you have to do this repeatedly for every single contact. Yes, it would be tiresome, but there really is no choice. If you don’t want to use this method anymore, you are always free to use other methods.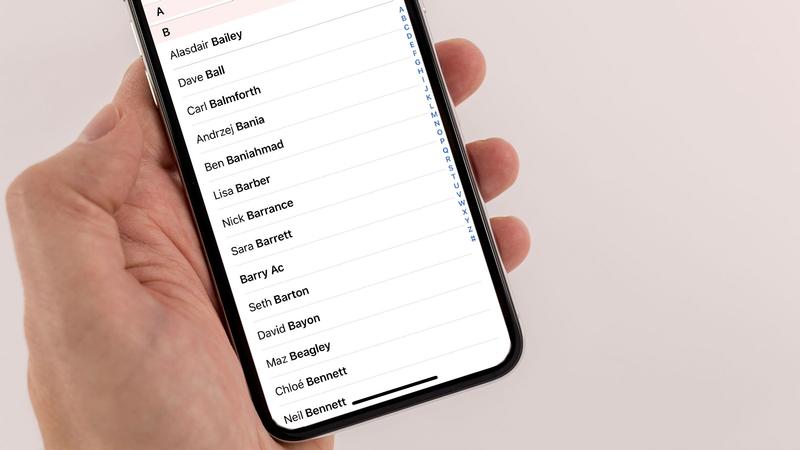
There are lots of ways to transfer iPhone contacts to computer, but most of them won’t work if you haven’t turned the iCloud feature for contacts on your iPhone. With that said, the very first thing you have to do is set up your iPhone contacts so that it may be transferred. Below are the steps you need to follow:
Note: Merging your current contacts to the existing contacts will not delete the old ones, but it will update any changes made to any contacts.
With this, any content that goes inside the Contacts app of your iPhone will also be uploaded into the iCloud platform. You can now transfer iPhone contacts to computer.
You already have an idea of what iCloud is in the section where we discussed the preparations. Now, we will make full use of what you did thereby accessing the iCloud platform itself.
There are two ways to access the iCloud platform. The first one would be to install iTunes and access the iCloud feature there. The second one would be to go to the iCloud.com website. The iCloud.com website is where files that were uploaded can be found. In short, the contacts will be there, as long as you have followed the steps in the preparation stage correctly.
Let’s see how you can transfer iPhone contacts to computer:
This will export the contacts directly as a vCard. vCards should be recognized by your computer, so there shouldn’t be a problem, or you can just make do with the iCloud.com website and go there whenever you want to see your contacts.
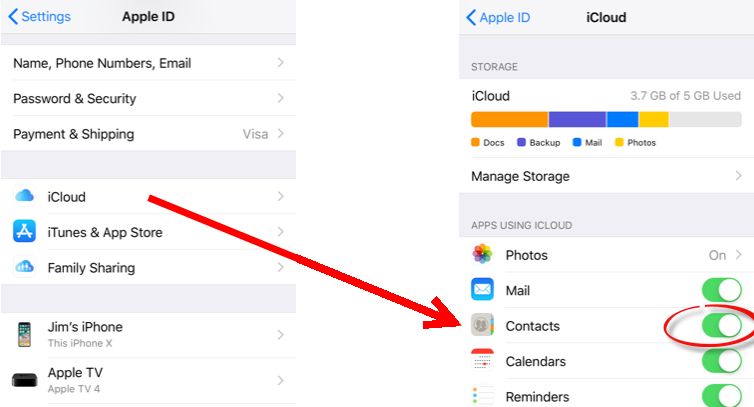
Our last method involves two email platforms namely Outlook and Gmail. While you may be wondering how they would help in your goal to transfer iPhone contacts to computer, they’re actually going to help a lot. Firstly, with these two platforms on your iPhone, you can import your contacts so that you may access them on your computer by logging into your Outlook or Gmail account.
Below are the steps that you need to follow to transfer iPhone contacts to the computer using Outlook:
That’s how you can import the contacts into Outlook. Now here’s how you can do it on Gmail:
Once you have done this, go to your computer and log in to your respective accounts on either of these two platforms. You should then be able to see your contacts there. Simply select the contacts then click on the button that says Export of some sort. That should be the end of it.
Contacts are a very crucial part of communication, especially now that smartphones are the main devices used for contacting different people. That is why it is very important to always keep them safe. After all, who knows what will happen if you were to lose all your contacts.
Now that you know transfer iPhone contacts to computer, it should be very easy now to keep your contacts safe. After all, you now have two copies of your contacts at different devices.
Leave a Comment
Comment
Phone Transfer
Transfer data from iPhone, Android, iOS, and Computer to Anywhere without any loss with FoneDog Phone Transfer. Such as photo, messages, contacts, music, etc.
Free DownloadHot Articles
/
INTERESTINGDULL
/
SIMPLEDIFFICULT
Thank you! Here' re your choices:
Excellent
Rating: 4.5 / 5 (based on 96 ratings)