

By Nathan E. Malpass, Last updated: October 9, 2019
Smartphone users who have tried switching from one phone to another should know that there are easy ways to transfer contacts from phone to phone. Whether you are moving from Android to iPhone, Android to Android, iPhone to Android, or iPhone to iPhone, we found some of the simplest solutions to get your new phone ready in no time.
One of the reasons why you have to learn these ways is because you have saved a lot of contacts out there. Throughout the years that you have been using your old phone, you have stored contacts of important people as well as the people you love. Who would want to remove these great pieces of stuff at once just because they can't transfer them to their phone?
So here, I will be discussing some of the ways that you can do to transfer contacts to your new device. Let's get into it.
Simplest Way to Transfer Contacts from Phone to Phone3 Other Ways to Transfer Contacts from Phone to PhoneConclusion
If you are opting for the simplest way to transfer all, or just your selected contacts from one phone to another phone, head straight to FoneDog Phone Transfer. It is the newest and the easiest software to use for moving contacts as well as other types of data between different devices. It is compatible with both Android and iOS devices, as well as with macOS and Windows computers.
Transferring your contacts doesn’t have to be difficult. Besides, here is the right software you need to make the task easier. FoneDog Phone Transfer can help you to switch from one phone to another by allowing you to move the important data from your existing phone to your new phone. As mentioned earlier, it is a software that can’t only transfer contacts but also other data types including videos, music, photos, and messages without any loss.
Aside from that, it also comes with a Free Ringtone Maker. With this, you can create a ringtone that suits your preference and share it to all your devices. You might also love its HEIC converter, which makes transferring image between iPhone to Android free from hassle. This integration works by allowing to convert HEIC photos to suitable image formats like PNG and JPG.
Here is how you can transfer contacts using FoneDog Phone Transfer:
To start transferring your contacts using FoneDog Phone Transfer, open the software in your computer then connect your two phones. If you don't have the app on your computer yet, you have to visit their official website to download either the free or the premium version of the software. When done, install it in your Windows or macOS computer then connect your two smartphones.
The next thing you will do after connecting your existing phone and your new phone to your computer is to select a particular data type. This time, you have to choose contacts as your data type. Choose the items you want to transfer which you can preview, as well as delete if necessary. But in here, you want to move your contacts to another phone, so you don't have to select the ones you don't need.
Right after choosing all the contacts you want to transfer, hit the “Export To Device” button. You will be given two options in the app including the “Export To PC", but this will only transfer your contacts to the computer you are using. Wait for the process to finish, then you are set to switch to your new phone.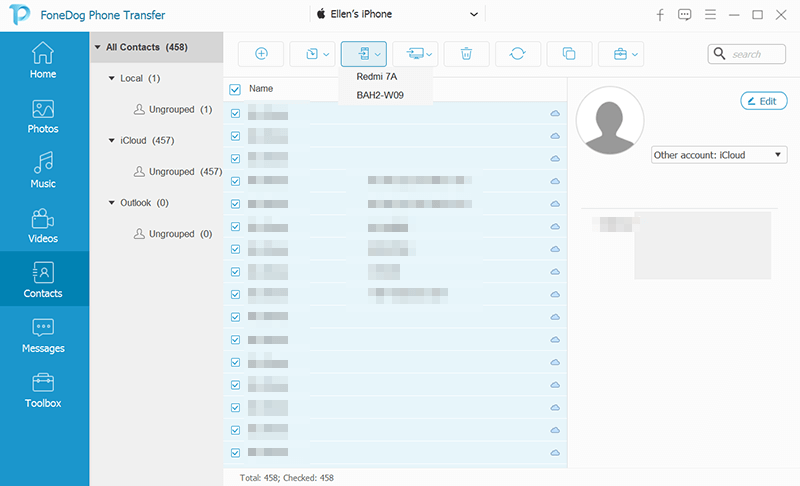
Aside from FoneDog Phone Transfer, there are some known ways to transfer contacts from one phone to another. Our list includes the method of exporting contacts using the share feature of the native “Contacts” app of your phone, transferring contacts via Bluetooth, and moving contacts using a Google account. Here are the full details on how to use them:
Every mobile phone has its own Contacts application installed, which means you can transfer contacts across different phones in a super-easy way. To export all your contacts using the share feature of the app, launch the “Contacts” app in your existing phone. Afterward, select “Settings”. Under this option, you can find “Manage contacts”, then multiple options will appear including Export, which is the one you need.
To export all your contacts, select all the items in your list then hit Export to VCF file. You will be asked to rename the file before saving, but you can also click Save without renaming it. Go to Downloads folder right after saving, then long-press the VCF file to show more options. Select the "Share" icon, the one with three connected dots. You can choose to save the file to your email or Google Drive where you can access it later on.
In your new phone, download the VCF file from Google Drive or email then open it. After opening, you will be asked where to save the contacts.
Another way to transfer contacts from your phone to phone is by using Bluetooth. To start, ensure that both phones enabled Bluetooth and are within the range allowed by the app. Also, make sure that both phones are in a discoverable mode to make Bluetooth sharing work.
When everything is set, open the “Contacts” app in your existing phone then select the “More” option. Under it is the option “Share” which you will have to select. Choose the contacts you want to transfer from your list then hit Bluetooth.
Just in case you are transferring only one contact, choose the “vCard file (VCF)” option. Afterward, you will be asked to choose the phone which you want to receive the file. Upon clicking the receiving device, wait for the transfer to finish before turning off your Bluetooth. That’s it! You can now call your friends and family using your new phone.
iOS and Android devices support Google, meaning you can use your Google account to move contacts from one phone to another. If it’s your first time learning about this, here is how to do it:
You can now access all the contacts saved in your existing phone on your new phone. Google account will sync all your contacts in your phone and keep it always updated. Isn’t it easy?
These are some of the easiest ways you can try. One is to, export using share feature of the native “Contacts” app in your existing phone so you can move a VCF file in your new phone. Another is to transfer your contacts via Bluetooth. Compared to other methods, it is the least convenient since the two phones have to be within the acceptable range to send the files effectively. Aside from that, Bluetooth is a little more complex to use than the apps that are designed for sharing different data between devices.
You may also try to move your contacts to your new phone using a Google account. While using this method allows you to sync all the contacts saved in your existing phone to your new phone, it is a hassle for those who don't have access to the internet and those individuals who don't want to share their important data to Google.
Knowing these, you can now determine which app works best for your needs. Whether you want to transfer contacts from your existing phone to another using the easiest to the most secure way, everything is here for you to consider.
To sum it up, there are a lot of ways that you can apply to transfer your contacts from your old phone to a new one. If you are planning to switch sooner or later, you need to learn the easiest way to move your important contacts. If you want the best option, opt for FoneDog Phone Transfer. It can transfer any type of data including contacts, and it does it in a way that you won't experience any loss. You can also preview and delete the contacts you no longer need while browsing which items you want to transfer.
FoneDog Phone Transfer app works for Android, iOS, Window, and macOS devices. Furthermore, you will be able to use it to transfer contacts from any kind of phone to a wide selection of other phones. Some of the phones it supports include Samsung, HTC, Huawei, iPad, Google, iPhone, LG, and a whole lot more.
Leave a Comment
Comment
Phone Transfer
Transfer data from iPhone, Android, iOS, and Computer to Anywhere without any loss with FoneDog Phone Transfer. Such as photo, messages, contacts, music, etc.
Free DownloadHot Articles
/
INTERESTINGDULL
/
SIMPLEDIFFICULT
Thank you! Here' re your choices:
Excellent
Rating: 4.7 / 5 (based on 61 ratings)