

By Adela D. Louie, Last updated: February 3, 2020
As we all know, iCloud is one of the best ways that we can back up our data from our iPhone device or any other iOS devices that we have. This way, we can save a lot of space on our iPhone device especially when it comes to our photos since this is one of the data that eats up a huge space on our storage space.
When you use iCloud, it automatically gives you an allocation of 5 GB for free for you to save all the data that you want especially those precious photos of yours. And if in case you need more space, all you need to do is to buy more or transfer photos from iPhone to an external hard drive.
However, what if you do not want to buy more space and instead, you might just want to move them over to your computer since your PC can hold more than your iCloud? And, doing it this way as well will help you save money. If you want to know more about how to move photos from iCloud to PC, then go ahead and read through his post as we are going to show you different ways on how you can do this for both a Mac or a Windows computer.
Having spent some years on writing programs, we've created a tool that everyone is able to use.
Check this tip: Download FoneDog Phone Transfer to move photos from iCloud to PC quickly. In case you want to do this all by yourself, we have also collected some great ideas and methods below.
Phone Transfer
Transfer files among iOS, Android and Windows PC.
Transfer and backup text messages, contacts, photos, video, music on computer easily.
Fully compatible with the latest iOS and Android.
Free Download

Part 1: How to Move Photos from iCloud to PC Using iCloud.comPart 2: How to Move Photos from iCloud to PC for WindowsPart 3: How to Move Photos from iCloud to PC – A Bonus TipPart 4: Conclusion
If in case that you do not want to use any other tool that can help you in moving your photos from your iCloud to your computer, then you can simply try to access the iCloud website instead. And from there, you can have your photos be downloaded and move from iCloud to PC in no time. To know how you can do this, here is a quick tutorial that you can refer to.
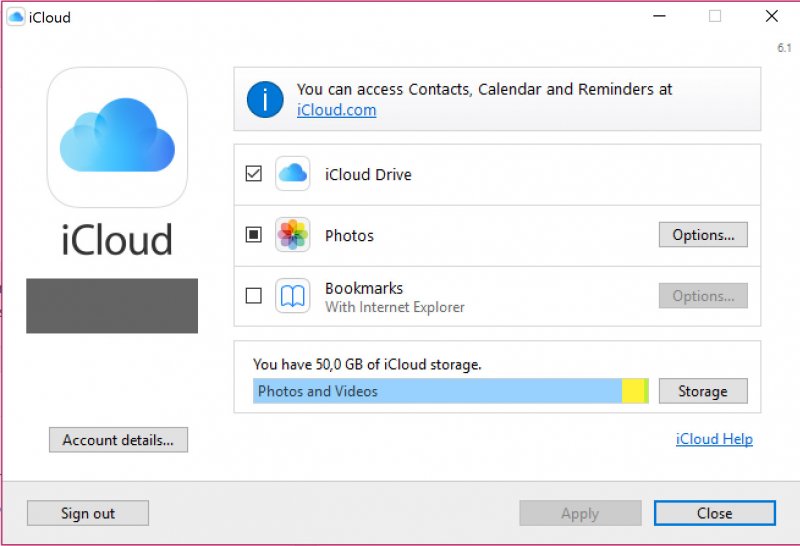
If you are using a Windows computer, then you can take advantage of using the iCloud for Windows. This tool will help you gain access to your photos and other data such as your contacts, files, calendars, and other important data to any of your iOS devices. And in using the iCloud Photo Library, those new photos that you take using your iOS device will also be downloaded automatically to your computer. You can also do the other way around when you upload any photos using your computer.
And to know how you can use this program, go ahead and follow on the simple steps that we have for you.
In this method that we are going to show you is one of the best ways on how you can move photos from iCloud to PC in just a few minutes. This is by using a third-party application called the FoneDog Phone Transfer.
The FoneDog Phone Transfer is one unique and effective tool that you can use for you to transfer those photos that you have from one device to another. This only means that you can transfer your photos between different devices such as your PC, Android device, and iOS device.
This tool comes with a very easy to use interface and can transfer different kinds of data aside from your photos. It can transfer your messages, contacts, videos, and music as well. Not only that but this is also one tool on how you can back up those important data that we have mentioned as well.
The FoneDog Phone Transfer is a one-stop-tool that you can use for you to transfer any kind of data that you want. You can transfer from Android to iPhone, iPhone to Android, from both Android devices, both iPhone devices, iPhone to PC, or Android to PC. This is one effective way that you can use if you are struggling in transferring your data to any device that you want.
Phone Transfer
Transfer files among iOS, Android and Windows PC.
Transfer and backup text messages, contacts, photos, video, music on computer easily.
Fully compatible with iOS 13 and Android 9.0.
Free Download

Moving your photos from your iCloud to your computer is a wise thing that you can do for you to save more space on your iCloud which means that you no longer need to buy more space for your storage. So, if you want to make sure that you are going to do the right thing when you move photos from iCloud to PC, just go ahead and refer to the solutions that we have indicated above.
Leave a Comment
Comment
Phone Transfer
Transfer data from iPhone, Android, iOS, and Computer to Anywhere without any loss with FoneDog Phone Transfer. Such as photo, messages, contacts, music, etc.
Free DownloadHot Articles
/
INTERESTINGDULL
/
SIMPLEDIFFICULT
Thank you! Here' re your choices:
Excellent
Rating: 4.7 / 5 (based on 95 ratings)