

By Gina Barrow, Last updated: October 11, 2019
“I’m planning to make some space on my device so I thought erasing some photos would help. How to delete photos from iPhone but not on iCloud? Thanks!”
If you have turned on your iCloud Photo Library, technically it will have copies of all your media files like photos and videos across all iOS devices. It basically syncs all your actions, if you will delete a photo or set of photos on your iPhone, it will also remove the same contents on other iOS devices registered under the same iCloud account.
And that’s what makes iCloud a good backup source. However, as you keep on using your iPhone on a daily basis, you will have a tendency to max out its capacity and your device will begin to slow down. As you know, pictures are among the largest space eaters.
Today, we will answer this question ‘How to delete photos from iPhone but not on iCloud’ plus other ways you can do to avoid messing up your phone.
Part 1. How to Delete Photos from iPhone But Not on iCloud By Turning off Photo SharingPart 2. How to Use Other Cloud Storages for Your Photo BackupPart 3. How to Delete Photos from iPhone But Not on iCloud by Adding A New iCloud AccountPart 4. Tip: Delete Photos from iPhone But Not on iCloud by Syncing Photos to iCloud from PCPart 5. Summary
The easiest way you can do to delete the photos from iPhone without affecting your iCloud backup is by temporarily disabling or turning off the iCloud Photo Library.
By turning off the iCloud Photos and the Photo Stream, this will remove the iCloud album on your iPhone but your iCloud backup is still safe. It will no longer sync all the photos and videos you will take from then on.
But first, you have to let all the photos sync to your iCloud album before you disable this feature.
Note: There is one major drawback of doing this method. The moment you decided to turn the feature back on, it will automatically match the backup photos and the ones on your iPhone. This means, all the photos you have deleted will also be erased and add the new media files you added will be included too.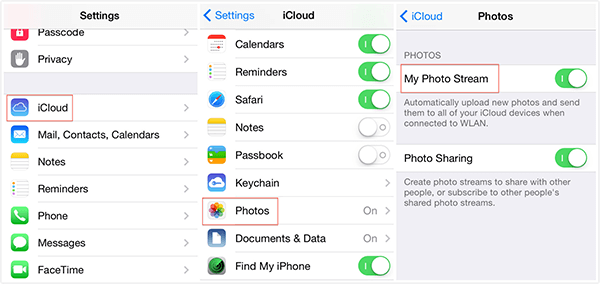
You don’t like to mess up with your photos once you disable your iCloud account so it’s best if you will install other cloud storage apps such as Google Photos, Dropbox, OneDrive, and more. These cloud storage also offers free limited space that you can use for your photos and other important files.
Like the iCloud, these storages are also upgradeable in any case you want to maximize the app. Using different cloud storage will help you manage your phone photos without using any more space from your iCloud account. You can save it for more important files in the future.
I will show an example of how to use Google Photos as your alternative photo backup.
Your device will ask for confirmation and once you do, it will begin backing up your photos. The steps are pretty much the same as the other storage apps. You simply need to download them on your iPhone and follow their backup and sync options.
There is another way to delete photos from iPhone but not on iCloud and that is to register for a new Apple ID. Your new iCloud account can be used in backing up your photos.
This is another simple method you can do to avoid deleting your pictures of the iCloud whenever you remove them from your device. You simply need to log in to this new account.
Here’s how to do it:
You are still able to view and access the deleted photos every time you sign in to the previous Apple ID. It’s basically a matter of switching your iCloud accounts.
If you don’t want to use another iCloud account or other cloud storage for your photos, you can actually sync your iPhone photos to your iCloud from the computer.
This process will take advantage of iCloud and not the photo library, follow these steps:
Note: Make sure you still have enough space on your iCloud before you do this process.
That’s it! You have just deleted photos from your iPhone but not on iCloud. The only concern with this process is that you have to take much effort and time in connecting your phone to the computer and then moving it to your iCloud Drive.
In this article, we were able to provide solutions to the question ‘How to delete photos from the iPhone but not on iCloud’ using 3 different methods.
We have shown you how to turn off photo sharing, use other cloud storage alternatives, and add a new iCloud account and a bonus tip by syncing your iPhone photos to iCloud Drive. You can choose any from these methods so you can free up some space on your iPhone and capture new memories again without deleting all the photos including from the iCloud backup.
Have you tried any of these options? Which one worked for you? Let us know in the comments!
Leave a Comment
Comment
Hot Articles
/
INTERESTINGDULL
/
SIMPLEDIFFICULT
Thank you! Here' re your choices:
Excellent
Rating: 4.7 / 5 (based on 62 ratings)