

By Vernon Roderick, Last updated: September 2, 2020
Netflix is one of the most well-known sources of entertainment on the internet. In contrast, Apple TV is the dream of many iOS users. To have both of them at once, surely no one will pass on the opportunity.
Unfortunately, your eagerness is not all there is to it. You will eventually encounter some errors, whether you like it or not. One such error is Netflix not working on Apple TV. This error has made iOS users and movie lovers alike suffer greatly.
Lucky for you, you won’t have to suffer from the same situation ever again. Today, we’re going to talk about the truth behind Netflix not working on Apple TVand how you can fix this ominous error. Before that, let’s first understand how Netflix can be used on Apple TV in the first place.
Part 1: Connect Netflix on Apple TVPart 2: Why is Netflix Not Working on Apple TV?Part 3: Wrapping Up
As you may already know, Netflix can be accessed through an app or the website. However, in the case of your Apple TV, it can be accessed through the app. Basically, you will have to Set Up Netflix before you can use it. Now if you’re not sure if the version of your Apple TV supports Netflix, then remember that as long as you have Apple TV 2, 3, 4, or 4K, it will be possible.
So firstly, here are the steps on how to connect your Apple TV 2 or 3 to the Netflix app and to your account:
If you’re yet to be a member, then create your account first on the Netflix.com website in any of your devices with an internet connection.
Now here are the steps on how to do it in an Apple TV 4 or 4K:
Your Apple TV is now connected to your account on Netflix. With this, you’ll be able to watch the movies you want to watch. With that settled, we now go to the Netflix not working on Apple TV error.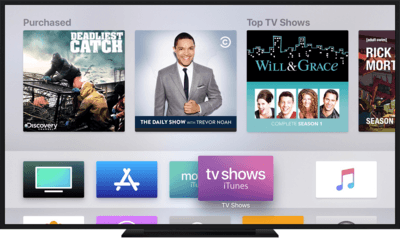
Sometimes, you’ll find messages or warnings showing up on your Apple TV screen saying things such as “Netflix is Currently Unavailable” or “Please check your internet connection”. If you are seeing such messages right now, then you can be assured that you’ve encountered the Netflix not working on Apple TV error.
There are many reasons as to why this error occurs. For one, it’s a sign that you need to update the app. The problem might also lie in your internet connection. No matter what it is, we’ll discuss all of their solutions in this article. Let’s start with how to fix Netflix not working on Apple TVerror assuming that the problem is the internet.
Just like any other problem online, one of the solutions is fixing your internet connection. Of course, Netflix is no exception, considering that operates online. However, you shouldn’t simply troubleshoot your network. Since it’s Apple TV we’re talking about, the process might be a bit different:
Firstly, you will need to make sure the problem really is on your internet.
If you’re not connected, make sure to contact Apple Support immediately. You may also proceed to the next steps, which is testing:
If your connection meets your expectations, you may proceed to the next steps, which involves configuring your network:
Either way, the options will be the same so you will have to follow the same steps for both:
Once this is done, then you should have been able to repair your network problem. Now if this doesn’t work, you have two choices, which are to restart your modem the old way or to proceed to our next option. However, since restarting your modem is the same as our next option, we’ll be proceeding to that part to fix Netflix not working on Apple TV.
Just as you’d do first, you’ll attempt to restart the device in question. Thus, the option to restart Apple TV comes in. Fortunately, doing so won’t do you any harm and it doesn’t take much time anyway. So it’s better to try it out than not. Here’s how you can do it:
By now, you should already know just how easy it is to restart Apple TV. However, there’s actually another way to fix Netflix not working on Apple TV which also involves restarting Apple TV. But this time, it will involve restarting the system.
Just like we said, you won’t be restarting your Apple TV the same way as we did before. This time, it will involve restarting the Apple TV through its System. Although it would be a bit more complicated and the process will be longer, it’s still worth the shot. Here are the steps you will have to follow:
The Apple TV will reset itself at this point. However, this, again, won’t guarantee that Netflix not working on Apple TV would be solved. As such, we proceed to another option, which will be the last option that will involve fixing the problem through Apple TV.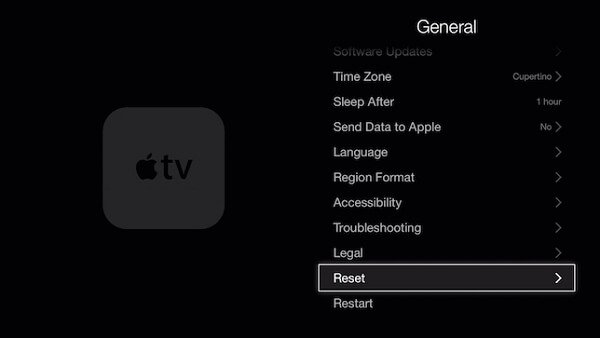
One of the many things that we often overlook is the fact that our software is out of data. Due to this, we tend to make a mess out of everything even if the solution is pretty simple. So this time, you won’t have to suffer from such experience because we’ll be talking about how you can update your Apple TV before we proceed further.
Without further ado, here are the steps to update your Apple TV and fix the Netflix not working on Apple TV error:
Note: Sometimes, the Update Software option won’t appear or simply blacked out. This is because the software is already up-to-date.
You may also choose to select Update automatically so you won’t have to bother with it again in the future.
After doing this, your Apple TV should already be in the latest version it can handle. With that said, Netflix not working on Apple TV error should no longer be there. If for some reason, it is, then proceeds to our next option, which would involve the Netflix app itself.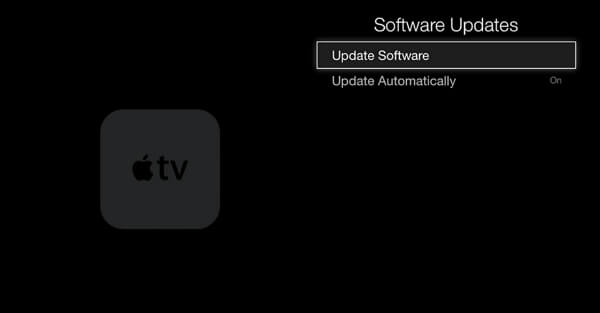
Just like how many apps are fixed, this option will involve the reinstallation of the Netflix app. The difference between this solution and the previous ones we discussed is that it’s a solution based off on the assumption that the Netflix app is the cause of the problem. Either way, you must follow these steps if you want to fix the Netflix not working on Apple TV error:
With that, you should be able to see some changes. If not, then you have no choice but to use our last option, which is quite different from the other solutions.
Sometimes, the problem doesn’t lie on the Apple TV or the Netflix app. Instead, the problem lies in your Netflix account. And so, to fix the problem, we will be accessing your Netflix account and do some changes through a browser. To do this, you will have to follow these steps:
This should enable the device to automatically clear the cookies of your Netflix account. Once this is finished, you can expect a complete suppression of the Netflix not working on Apple TV error.
Although using Netflix has become one of our sources of entertainment, it’s not always going to proceed the way we like. There will always be a problem. If it’s not now, then it might happen in the future. Thus, you must be prepared for such situations. That’s why today, we’ve discussed six of the best ways to fix Netflix not working on Apple TV error.
With this, you’ll be able to implement countermeasures for other errors that may occur in Netflix in your Apple TV device.
Leave a Comment
Comment
Hot Articles
/
INTERESTINGDULL
/
SIMPLEDIFFICULT
Thank you! Here' re your choices:
Excellent
Rating: 4.8 / 5 (based on 99 ratings)