

By Gina Barrow, Last updated: January 31, 2020
Are you wondering how to move music to iCloud storage? Find out the 2 efficient ways on how to do it in this new article! iCloud has been efficient storage in iOS. Basically, almost anything on your iPhone requires an iCloud account for you to backup and sync. It could be your contacts, photos, and more, except for music.
Although the music you purchased from the iTunes store lets you store or backup in iCloud, this online storage does not really support storing music content.
Most of the time, your music is stored in the iTunes library on your computer and you simply sync it to your iOS device so you can listen and play with. iCloud is practically used for backup only and not as storage. But, is it possible to move your music to iCloud? Today, we will learn 2 ways on how to move music to iCloud storage plus more!
After several years of coding software for mobile phones, we have now created a great tool that is easy to use for everyone.
Here is a tip: Download FoneDog Phone Transfer to move music to iCloud storage. In case you want to move music to iCould storage all by yourself, we have gathered some ideas and solutions below.
Phone Transfer
Transfer files among iOS, Android and Windows PC.
Transfer and backup text messages, contacts, photos, video, music on computer easily.
Fully compatible with the latest iOS and Android.
Free Download

Part 1: How to Move Music Seamlessly Without iCloud – Recommended GuidePart 2: 2 More Ways on How to Move Music to iCloud StoragePart 3: Bonus Tip: How to Add Music to iCloud Music LibraryPart 4: Summary
iCloud is not only the backup option you can use. In fact, there are so many other ways you can move your music. If your main concern is backing up your music playlists, then I highly recommend using third-party programs like FoneDog Phone Transfer.
FoneDog Phone Transfer is an all-in-one toolkit wherein you can import or export any types of data from your iOS device to the computer or to another Smartphone. It does not require the intervention of iTunes or iCloud for you to perform the transfer.
Phone Transfer
Transfer files among iOS, Android and Windows PC.
Transfer and backup text messages, contacts, photos, video, music on computer easily.
Fully compatible with iOS 13 and Android 9.0.
Free Download

It is considered to be the best iTunes alternative by most users worldwide. FoneDog Phone Transfer can do the following:
Here’s how to use FoneDog Phone Transfer to move your music
You first need to download and install the program on your computer before you are able to perform the transfer. After successful download, launch FoneDog Phone Transfer and connect your iOS device with a USB cable.

The program will be able to recognize your device automatically.
The next step is to export your desired music or playlist to the computer. Click Music from the left panel menu and wait for the program to show all the music files stored on your device.

Once all the music files are displayed, mark those you wish to move to the computer by ticking or marking the boxes beside each. Find and click the Export icon and select Export to PC if you want to save it to your computer. You will be asked to set a new location.
You can also opt to export the music to iTunes if needed.
You can also move the music by playlists. Click on Playlists and then click Export to PC. Simply wait until the process is complete. Apart from using a third-party program to transfer your music, you can also follow the rest of this guide so you can determine which method works best.

There are two ways you can do on how to move music to iCloud storage, the first one is to take advantage of the iCloud backup and the next is to move the music manually. We will go through each of these methods to better understand which transfer option is better.
This will back up the entire iPhone content without letting you choose which items you would like to include.
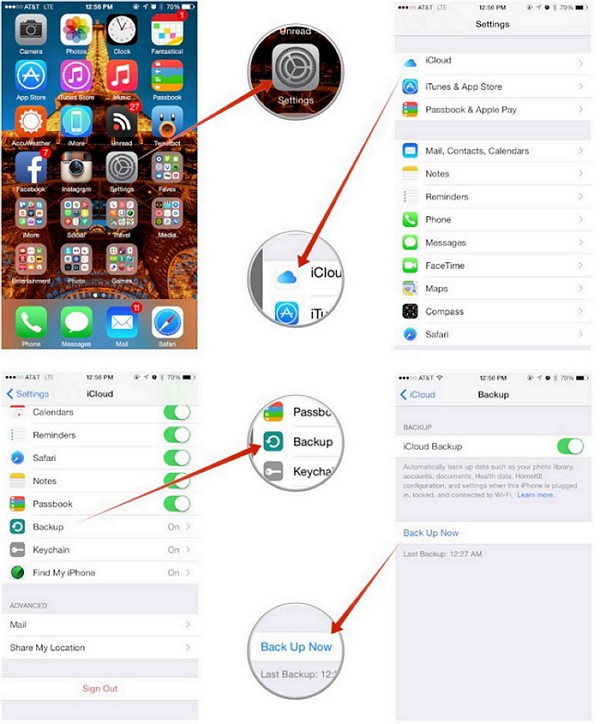
Follow this guide below to move your music to your iCloud music library:
However, moving music to your iCloud Music library can only be done when you are online. You need to connect to the internet for you to perform this action and you can choose to automatically download the music to your device if needed or if you have more storage left.
Phone Transfer
Transfer files among iOS, Android and Windows PC.
Transfer and backup text messages, contacts, photos, video, music on computer easily.
Fully compatible with iOS 13 and Android 9.0.
Free Download

We have just learned how to move music to iCloud storage using 3 different methods. It’s up to you which method you think will work out on your device.
However, I highly recommend using FoneDog Phone Transfer for a seamless transfer and without data loss. Apart from this method, you can either choose to manually or automatically backup your phone contents to iCloud. But the downside of the other 2 method is that it does not just backup your music alone but the entire phone contents.
It may take much of your iCloud storage for you to do these other 2 methods. It’s all up to you which method you will use as long as you have successfully moved your music.
Leave a Comment
Comment
Phone Transfer
Transfer data from iPhone, Android, iOS, and Computer to Anywhere without any loss with FoneDog Phone Transfer. Such as photo, messages, contacts, music, etc.
Free DownloadHot Articles
/
INTERESTINGDULL
/
SIMPLEDIFFICULT
Thank you! Here' re your choices:
Excellent
Rating: 4.5 / 5 (based on 86 ratings)