

By Vernon Roderick, Last updated: August 6, 2018
Do you know how to solve the issue of iCloud backup time keeps increasing?
Backing up your iOS device is important, as it allows you to preserve the files and data of your device in case it gets broken or lost. Now one of the simplest and easiest ways of backing up your device is through iCloud Backup.
When you begin the backup process, iCloud will display a time to let you know how long it will take. But there will be moments when the iCloud Backup time will keep increasing, making it almost impossible for you to complete the backup process and you might wonder why is iCloud backup taking forever.
Now, this can be a problem, but there is a solution to the problem of the iCloud Backup time increasing and it will be discussed in the next section.
Part 1. Why Does iCloud Backup Time Keep IncreasingPart 2. How to Solve the iCloud Backup Time Increasing Issue?Part 3. Conclusion
After several years of coding software for iOS devices, we have created a professional tool for every iOS user.
Check this tip: Download FoneDog iOS Data Backup and Restore to backup your data when the crashing problem of iCloud can't be fixed. It quickly backs up your iPhone data and allows selectively restore data to your iPhone when needed. Click the button below to try it now:
iOS Data Backup and Restore One click to backup the whole iOS device to your computer. Allow to preview and restore any item from the backup to a device. Export what you want from the backup to your computer. No data loss on devices during the restore. iPhone Restore Won't Overwrite Your Data Free Download Free Download
If you want to try to fix it anyway, we have also collected some common solutions below for you.
If your iCloud backup time keeps increasing, it could be because of a drop in WiFi connectivity and upload speeds causing the backup to take longer than expected. If you haven't backed up on iCloud in a long time, this backup will take a while. Additionally, the size, quality, and type of files can exacerbate the issue of iCloud backup taking a long time.
How long does it normally take to back up to iCloud? Typically, iCloud backups take about 30 minutes to 2 hours to complete, depending on the number of files to back up and internet connection.
The time that will take to complete the backup process in iCloud will depend on the speed of the Wi-Fi network your device is connected to and the size of the file. The iCloud backup or iCloud restoring process seems taking forever really frustrates us on some level. If the time froze or it keeps on increasing there are several solutions that you can try to solve the problem.
Sometimes, the reason for the iCloud backup time increasing is the lack of space in your iCloud storage. Therefore, make sure your iCloud has enough space to help ensure the backup process goes faster.
Now, Apple will usually update you if there is no more storage space, but if you are close enough to the limit, Apple might not warn you about it.
To check your storage:
From there verify if you have enough storage space for your backup. Then try reducing some of the files your backing up or delete some of the data on your iCloud storage.
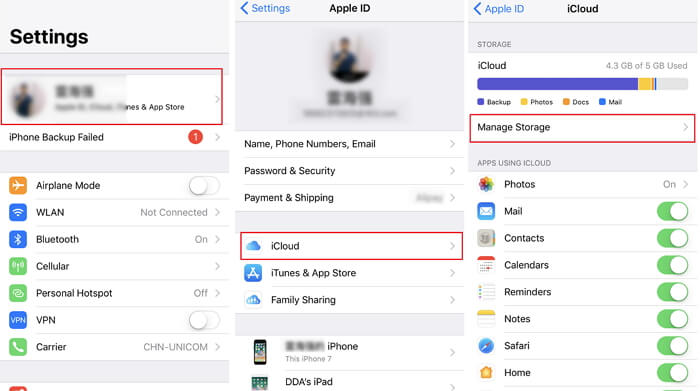
Another thing you can do to speed up the backing up process is by cleaning up your device before you backup in iCloud. Cleaning up your device and reducing the data inside it can help speed up the process, as it makes your device faster. You can clear up data on your Safari browser or delete unwanted photos. Here’s how you can do it:
iCloud backup time keeps increasing might be due to the unstable connection of Wi-Fi, which causes the backup time longer than expected. To fix this, you can try resetting your network settings to speed up the iCloud backup process. To do this:
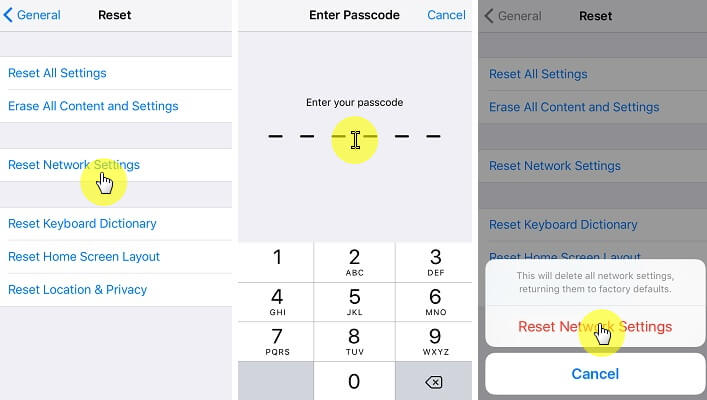
You can also turn off large apps or files when you are backing up your device. Apps and files that are using large amounts of data will slow down the backup process in iCloud. Unless they are important, it is best to not include them in the backup process. To do it:
Doing this will lessen the amount of data and files that you need to backup, thus making it easier and faster to backup your device to your iCloud.
People also read:
Manage iCloud Storage: How To Backup Old Files And Delete
[SOLVED]How to Recover Lost Contacts on iPhone
Now, there are better and easier ways to backup the data and files of your iOS device and it will require the use of a third-party provider like FoneDog Mobile Solution Provider. Their iOS Data Backup and Restore software program will allow you to easily and simply back up your iOS data and file without any problems.
You can also try it out for free, as FoneDog has a 30-day free trial to allow you to test out the software.
iOS Data Backup and Restore One click to backup the whole iOS device to your computer. Allow to preview and restore any item from the backup to a device. Export what you want from the backup to your computer. No data loss on devices during the restore. iPhone Restore Won't Overwrite Your Data Free Download Free Download
To back up your files and data using the program, you would first have to connect your iOS device to a Mac or PC and install the iOS Data Backup and Restore software from FoneDog.
Then you would need to open the FoneDog Toolkit – iOS Toolkit and click iOS Backup & Restore and choose iOS Data Backup.

This will take you to a page where you will need to choose the Data Backup Mode you will use to backup your files. You will have two choices here, it is either Standard backup or the Encrypted backup.
The former is the regular backing up of data while the latter will allow you to input a password so only those who know the password can access the backup file. After selecting the mode, it is time to click Start and then choose the data and files you want to be backed up.

Once a selection has been made the FoneDog Toolkit will begin backing up the data and it will display the name and size of the backup once it is done. Now that the files and data of your iOS device have been backed up, you can choose to restore it to any device whenever you need to do so.
You don’t have to worry about losing any data, as the iOS Data Backup and Restore software ensures that your data is 100% secure.

FoneDog iOS Data Backup & Restore will start back up your iOS data. When the backup process is done, FoneDog Toolkit - iOS Data Backup & Restore will display the name and the size of the backup file. You can click "Backup More" to backup more items or click "Restore iOS Data" to transfer the data to PC or another iPhone/iPad.

It is important that you constantly backup your iOS device so that your files and data is protected, regardless of what happens to your device. Backing up through iCloud is the most common and easiest way to do it.
However, the problem with iCloud Backup is that it tends to freeze or that time keeps on increasing, making it almost impossible to complete the process. Now, this can be because of a variety of reasons, but most commonly it’s because of a slow Wi-Fi network or the files being too large.
Now, the best way to backup your file is through the use of a third party provider and I am recommending FoneDog and their iOS Data Backup and Restore software.
The software will make it easier for you to backup your files and it won’t require Wi-Fi network to do so, so you won’t have to worry about slow internet connection providing problems with the backing up process.
Leave a Comment
Comment
iOS Data Backup & Restore
Back up your data to PC and selectively restore iOS data from backups.
Free Download Free DownloadHot Articles
/
INTERESTINGDULL
/
SIMPLEDIFFICULT
Thank you! Here' re your choices:
Excellent
Rating: 4.5 / 5 (based on 63 ratings)