

By Vernon Roderick, Last updated: July 4, 2018
Do you know how to manage your iCloud storage in your iPhone?
Apple’s iCloud storage is a great option for people who want to securely and safely store all of their old data from their Apple gadgets. But like any other storage space, they are not unlimited, thus they can run out of space.
This is why it is important that people learn how they can manage their iCloud storage properly, so they can also copy and backup their old files and delete them to create more space in iCloud. It’s not actually hard to manage your iCloud storage, which will be discussed further here.
Part 1. Manage Your iCloud Storage to Delete Files or Free Up More Space.Part 2. Using iOS Data Backup and Restore to Backup iCloud Files.Part 3. Video Guide: How to Manage Your iCloud Storage.Part 4. Conclusion.
Apple provides 5GB limit to iCloud storage for free and people can increase that with a monthly payment. But if they don’t want to pay, there are ways to free up more space in their iCloud. When people backup their device to iCloud, all the important information are automatically saved. This usually includes videos, photos, documents, and even apps. The apps are automatically backed up to iCloud after they are installed in the device. Now one way to free more storage space in iCloud is to turn off the automatic backing up of files and app.
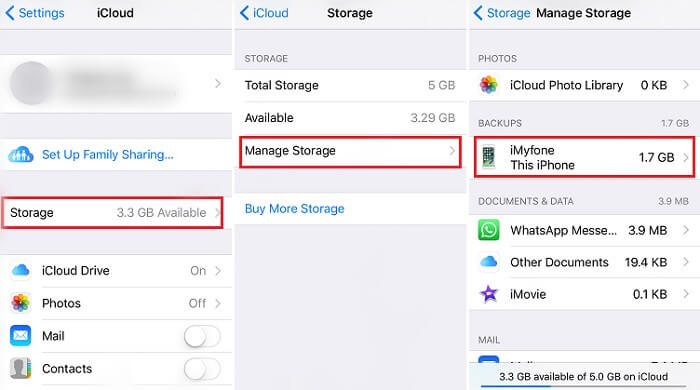
Doing this will prevent the device from automatically uploading information to iCloud. Here’s how to do it.
o If the device has iOS 11 installed press the Manage Storage > Backups
o If the device is using iOS 10.3 press the iCloud Storage > Manage Storage
o Once there, turn off all the apps that you don’t want to be backed up
If the device is using iOS 10.2 or earlier
Aside from deleting apps and turning off the automatic backups, people can also delete their backups and turn off the iCloud Backup for their device. This means other information coming from documents and other things, except photo and video, will be deleted and won’t automatically backup to iCloud.
o Press Manage Storage > iCloud if you’re using iOS 11
o Press iCloud Storage > Manage Storage if you’re using iOS 10.3
If you’re using iOS 10.2 or earlier
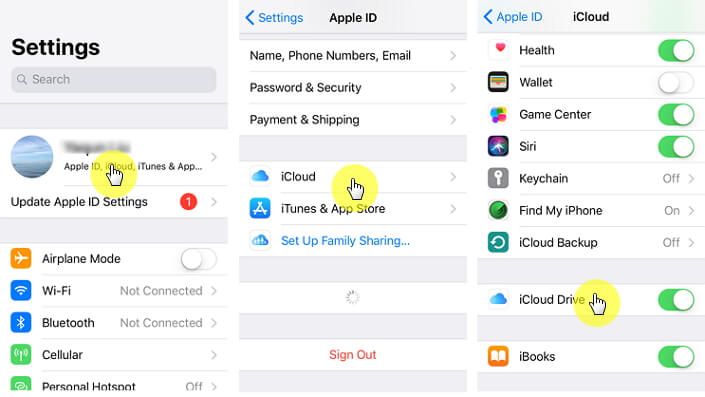
Lastly, reducing the storage space that the Photo Library is eating up is also a good way to free up more space on the iCloud Storage and here is how to properly do it:
Through Apple smartphones and tablets
Through iCloud.com
If you’re not using iCloud Photo Library, you can check out your Camera Roll and see how much space it is consuming. To do this:
o > [your name] > iCloud for iOS 10.3 and later
o > iCloud > Storage > Manage Storage > [device name] for iOS 10.2 and earlier
After checking the space consumed, people can reduce the size of their Photo Library. They would just need to save their photos and videos to their computer then manually backup their iOS devices.
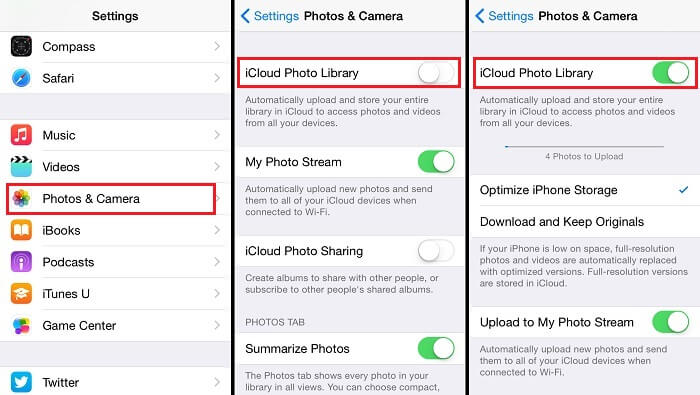
Using Messages in iCloud and iCloud Email is also consuming storage space in iCloud. So deleting and managing the messages can help in freeing up more storage space.
If people are accessing iCloud email in any Apple mobile devices, they can delete messages from any mailbox. Then they just need to empty the Trash folder so more space will be freed up. Here’s how to do it:
If people are accessing the iCloud email via a desktop email app in Mac or Windows PC, then they need to follow these steps:
o Choose and delete the messages you no longer want
o Mailbox > Erase Deleted Items
o Select iCloud account from the menu
o Choose and delete the messages you no longer want
o The app will automatically remove permanently all the messages you deleted after closing and restarting the app
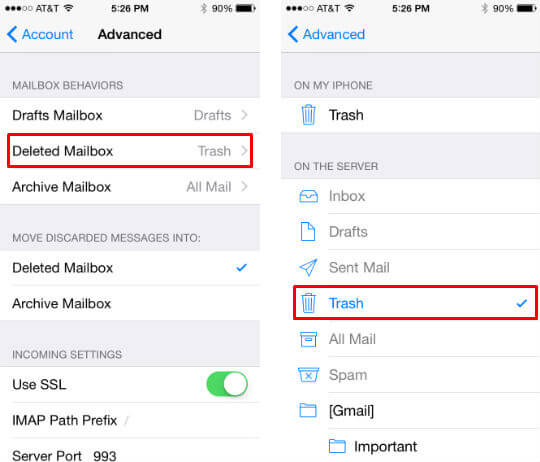
Choosing what message or attachment to delete
Choosing to delete entire conversations
These are the things that people can do to manage their iCloud Storage properly and delete more useless storage. Though the things they need to do are simple and easy, it is also important that people are able to make copies of their important files and information in their iCloud storage before deleting them.
People Also ReadHow to Recover iCloud Call HistoryiCloud Recovery Guide: iCloud Text Messages Recovery
Now backing up all of our files, photos, videos, and other information stored in iCloud can take a lot of time, especially if there are a lot of them. Fortunately, there is an easy way to do and that is with the help of the iOS Data Backup and Restore from FoneDog Mobile Solution Provider.
Probably one of the best thing that this program can do for a lot of people is that it allows them to back up all of their files, photos, videos, and information without much hassle or problems. The iOS Data Backup and Restore allows people to back up all of their files and data with just one click and here’s how it works
People would first need to connect their device to their laptops or desktops then install the iOS Data Backup and Restore Software from FoneDog then open the FoneDog Toolkit – iOS Data and Restore on the laptop or desktop.

Then they need to click the iOS Backup & Restore from the main interface and choose iOS Data Backup. Once clicked, it will take them to a page where they will select the Data Backup Mode. Two choices are given, the Standard backup and the Encrypted backup.

Their main difference is that the Encrypted mode provides people with a password to protect they're all of their information. Once the mode has been selected, it is time to click Start and it will take them to another page to allow them to select the data they want to be backed up, like Photos, videos, messages, contacts, and more.

Once the selection has been made, the FoneDog Toolkit will begin backing up the data and it will display the name and size of the backup once it is done. People can choose to click Backup More if they have more files to backup or Restore iOS Data to transfer the data to another PC or device.

Aside from the one-click backing up of iOS Data, the iOS Data Backup & Restore also promises that no data loss will be experienced when people are restoring their backup data and that the iPhone Restore feature won’t override the data. People are also assured that the program is 100% secure, so their data will be stored safely.The best part about this program is that people can try it out for free before deciding to purchase it. This gives them a chance to test it out for themselves and see if it is something that they want or not.
Don't know how to manage your iCloud storage? You come to the right place, this is a useful tool FoneDog iOS Data Backup and Restore can help you out to do that because it can help you backup and restore data without storage space worry.
Click the player to watch how it works for you.
The Apple iCloud Storage is a great addition for a lot of people, as it allows them to store properly and securely a lot of their important files, photos, videos, and more, so their phone storage space won’t run out of space.But like any storage space, it also has a limit. And unless people are willing to pay Apple to have more storage space, there will come a time when they will need to delete their old files in iCloud to free up more storage space in new ones.Now, it is not easy to get rid of files, even if they are old, especially if it holds a lot of precious memories or information. This is why backing them up before deleting them is important. There are a lot of ways that people can do it, but it will take a lot of time and effort to do so, considering how many files it would be.It’s a good thing that the iOS Backup and Restore by FoneDog makes the work easier for people and will take less time. It can also be installed in both Mac and Windows PC, so people won’t have trouble backing up their data, regardless of the laptop or desktop they are using.So if your iCloud Storage needs some managing, then I recommend getting FoneDog’s iOS Backup and Restore program to make it easier to backup your important and precious files and information.
Leave a Comment
Comment
iOS Data Backup & Restore
Back up your data to PC and selectively restore iOS data from backups.
Free Download Free DownloadHot Articles
/
INTERESTINGDULL
/
SIMPLEDIFFICULT
Thank you! Here' re your choices:
Excellent
Rating: 4.6 / 5 (based on 99 ratings)