

By Gina Barrow, Last updated: July 4, 2017
This article will show you how to restore Music/Video even if you cannot touch the Screen.
Part 1. Why do Touch Screens Become Unresponsive?Video Guide: How to Recover Deleted Videos from Android for FreePart 2. What is the Basic Troubleshooting for Unresponsive Screen AndroidPart 3. How to Recover Deleted Videos from Android Without ComputerPart 4. Bonus Tip: Touch Screen Testing
Have you ever experienced that your phone suddenly stops responding to your touches? It is really frustrating when your phone becomes unresponsive. It is not only a big hassle because you cannot use it anymore but of course, all your important files are in there like music, videos, photos and much more.
There are several possible causes of this issue which can lead to data loss. When all your important files were stored on your device and it suddenly all stopped working, you might have a hard time to retrieve music/video and others.
Touch screens become unresponsive due to either physical or software problems other devices. However, there are some tricks you can do on your Android device just in case your phone acts up and becomes unresponsive.
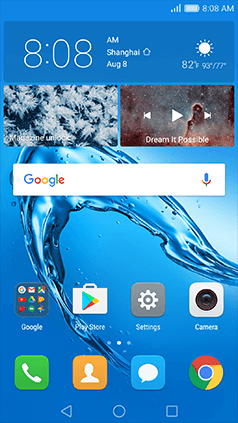
Screen Touch Soomthly
If the phone doesn’t work at all, consider giving it for repair but may cost you big time or think about how to retrieve your music/videos, photos, contacts, and other files by using Fonedog Android Data Recovery. You can be sure that all your data is safe and recovered when you choose the FoneDog tool option.
Must know! If this is your first time experiencing this kind of issue, you need to learn a few workarounds on your device whenever the touch screen becomes unresponsive. To start with, you can simply do the following:
Restart Android phone or Tablet
When your device becomes unresponsive, the most basic troubleshooting that you can do is restarting it.
Remove External parts and Accessories
When restarting the phone or tablet does not work, try again but this time, you can remove the SIM card, Memory Card, and battery. You also need to remove all the protective casings and accessories attached to your device to make sure all buttons are not stuck or covered.
Safe Mode You Android device
When the second option still fails, you might need to put your Android device into a Safe mode where you can determine if some third party applications installed on your device may have been corrupted that caused the unresponsiveness. To do the Safe Mode on your device, follow these steps:
Hard Reset
If above options still don’t help, consider hard resetting your phone. Before you do the hard reset option, make sure you are quite aware of this technicality because it may cause data loss.
If however, you have not set any file backup on your device, you can use third party programs to retrieve music/videos, photos, documents, and much more. To hard reset your Android device, follow this:
Doing hard resets on any Android device may vary depending on its Android version, the device makes and model. Commonly here are the steps:
Sadly if your phone didn’t make it, we can help recover deleted videos from android without a computer, photos, contacts, and other files in no time. We truly understand your agony from all these technical issues.
You need to have a reliable partner in order to retrieve those music/videos from android without the computer. And you should learn how to recover photos/gallery and how to restore text messages from Android devices.
Fonedog Android Data Recovery is compatible with almost all Android devices out in the market today. It has been providing effective recovery software to make sure users like you can recover memories back without any technical experience required. Refer to the steps below to know about Fonedog Android Data Recovery.
On your computer, search online for Android Data Recovery and download the program. You can purchase directly or you may use the free trial version to test the software but of course, it has guaranteed results with preview options unlike other recovery programs in the market today.
Once you have downloaded Fonedog Android Data Recovery, install on your computer and launch the program to begin the recovery set up.

Download and Run FoneDog Android Data Recovery-Step1
Once the program has fully launched, you have to connect the Android device to the computer using a USB cable.

Connect Your Device to the Computer-Step2
Select the files you need for recovery. At this point, you can now retrieve music/videos and other data you want. Tick on the checkboxes beside each option and begin the scanning by clicking “Next”.

Select Video Type File for Recovery-Step3
The next window will let you choose the kind of fault you are currently experiencing on the Android device.
There are two major issues to choose from: “Touch does not work or cannot access phone” and “Black or broken screen”. You can choose the first option, “Touch does not work” for your current phone issues.

Choose the Right Fault Type-Step4
Once you have chosen the right fault type you will need to enter the correct make and model number of your Android device. This process will flash the ROM of the device (available on Samsung) that is why it is requiring the correct phone details.
If you need assistance on getting the make and model information, before you do the whole process you can find this info at the back of your phone when you open the back cover just right somewhere on the battery.
Otherwise, you may refer to the phone’s official website to check the information.

Begin the Download Mode-Step5
There will be specific steps that will be given for your Android phone to begin the download mode. Carefully follow the instructions in order to proceed.

Download on Your Android Device-Step6
After doing the above steps to enter download mode, the download package will be extracted successfully and the software will then scan the entire device especially those files you have checked earlier for recovery.
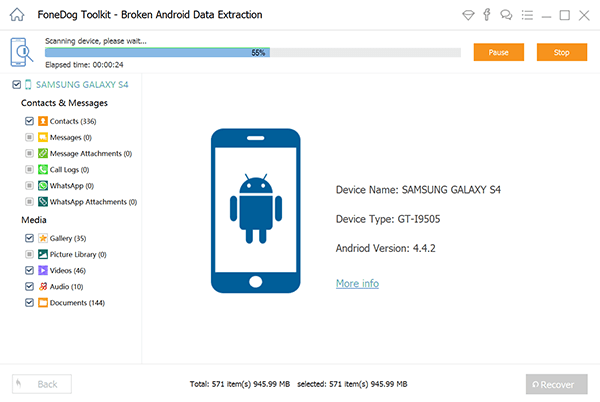
Scanning Your Video Result-Step7
After the scanning is completed, you will see all the file previews in the next window listed per category with a checkbox beside each item.
Once you have all the files needed, retrieve music, videos, photos and other contents by clicking on “Recover”.
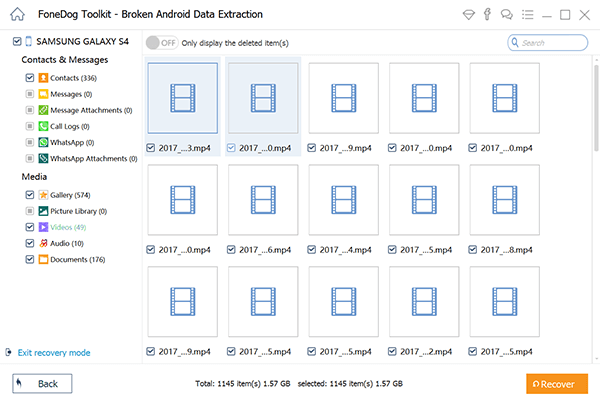
Preview and Recover Video Files-Step8
Whether your phone is dropped into water, cracked its screen or any other damages, it is important to run a test to calibrate the touch sensors of the phone.
Depending on the device manufacturer you can run the test on your own. The following are the codes for TSP test:
To do a TSP test, follow these steps:
Bonus Tip for Water Damage devices
If your phone was dropped into the water, don’t panic. Do the following if you are into this kind of situation:
Note: if the phone was dropped into salt water, take everything apart and quickly wash it with fresh water to remove any possible salt contamination. At this point, you can keep your SIM and SD card for a while or you may insert it into another device.
Leave a Comment
Comment
Android Data Recovery
Recover deleted files from Android phone or tablets.
Free Download Free DownloadHot Articles
/
INTERESTINGDULL
/
SIMPLEDIFFICULT
Thank you! Here' re your choices:
Excellent
Rating: 4.6 / 5 (based on 62 ratings)