

By Gina Barrow, Last updated: January 10, 2022
You accumulate data every day on your mobile phone and this data can’t be stored forever on your iPhone. You must transfer them to another device to free some space and ensure that your phone is still in good condition.
There are many ways on how to backup your data, you can use iCloud, iTunes, and other sources but today, we will show you how to import photos from iPhone to external hard drive.
Why use an external hard drive? Because it has more than enough space to offer than your iPhone or your iCloud and iTunes backup.
You might even want to transfer your entire iPhone to the hard drive. This article will show you the best ways to try!
Part 1. The Easiest Way to Import Photos from iPhone to External Hard Drive (Simple Clicks)Part 2. Can You Transfer Photos from iPhone Directly to External Hard Drive?Part 3. How to Import Photos from iPhone to the External Hard Drive without A ComputerPart 4. Import Photos from iPhone to External Hard Drive via Windows Photos AppPart 5. Use iCloud to Import Photos from the iPhone to the External Hard DrivePart 6. Import Photos from iPhone to External Hard Drive via Image Capture on MacPart 7. Summary
It has always been a call from iOS users asking for a dedicated program that could help them manage their files easily and more conveniently than the features offered by Apple.
So this is why FoneDog Phone Transfer was designed. It was developed to fill in the gap and provides users with the best transfer option among iOS devices, android, computer, and hard drives.
Phone Transfer
Transfer files among iOS, Android, Windows PC, hard drive.Transfer large amounts of photos easily and smoothly.
Transfer and backup text messages, contacts, photos, video, music on computer easily.
Fully compatible with the latest iOS and Android.
Free Download

This software comes with a user-friendly interface that lets you transfer a multitude of files from iOS to iOS or any other device without data loss. To use FoneDog Phone Transfer to import photos from iPhone to External Hard Drive, check out the easy steps below:

That's it! After only a few steps, your photos will be transferred from your iPhone to your hard drive safely.
Yes, you can transfer photos from your iPhone directly to an external hard drive by using the appropriate adapter, such as a Lightning to USB adapter, or a wireless external hard drive that connects over Wi-Fi. Please ensure you choose an adapter compatible with your iPhone model.
iOS 8 and later devices now fully support portable external hard drives. With the aid of a lightning cable, you can import/transfer photos from iPhone to external hard drive without computer easily.
Follow the easy steps:

Later versions of Windows included the Photos app. This app allows you to manage and import photos from a folder or a USB device to a PC.
Check out how to import photos from iPhone to external hard drive using Photos App on PC:
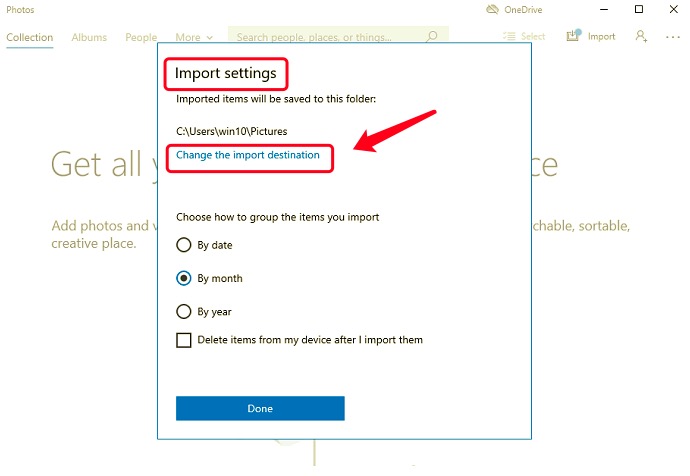
You might be surprised but your iCloud can let you import the photos from your iPhone to the external hard drive. How? Let’s first set up iCloud Photos on the iPhone. Follow the complete guide below:
Wait for the sync to be completed. Your iPhone photos will now be imported to the external hard drive.
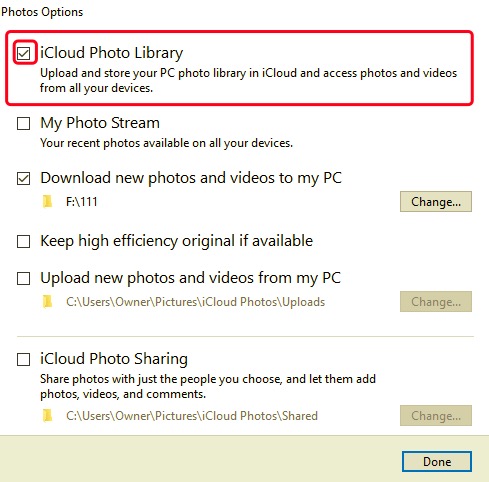
If you are using Mac, you can also swiftly learn how to import photos from iPhone to external hard drive using the Image Capture app. The Image Capture app lets you upload media files from other digital sources such as cameras.
Check out how to use Image Capture to import iPhone photos to the external hard drive;
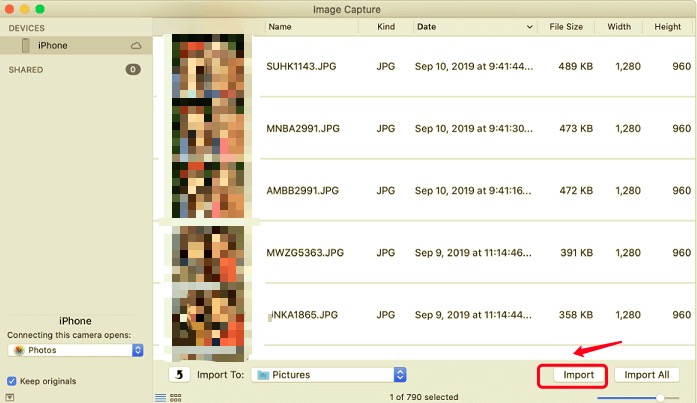
There are many more ways on how to import photos from iPhone to external hard drive but we gathered the top 5 options. We made sure that you can perform the import on both Windows and Mac computers.
Of course, among the options, FoneDog Phone Transfer is so far the easiest and most convenient way. It has all the required tools that any iOS device could ask for. The software is also designed to provide hassle-free transfer options across various devices including iOS, Android, and computer.
Leave a Comment
Comment
Phone Transfer
Transfer data from iPhone, Android, iOS, and Computer to Anywhere without any loss with FoneDog Phone Transfer. Such as photo, messages, contacts, music, etc.
Free DownloadHot Articles
/
INTERESTINGDULL
/
SIMPLEDIFFICULT
Thank you! Here' re your choices:
Excellent
Rating: 4.7 / 5 (based on 111 ratings)