

By Adela D. Louie, Last updated: August 31, 2020
Having trouble with your iPhone device? Are you seeking an answer on how to backup iPhone to external hard drive windows? Well then, this post is for you.
iPhone devices come with a huge storage space that every user can enjoy using for them to store as much data as they want. However, even though it comes with a huge amount of storage space, you still have some limits on the data that you can store. And with that, the best way to keep our data is to transfer them over to an external hard drive since this can accommodate a larger amount of data.
But what if you have a Windows computer and have an iPhone device that you want to backup to your external hard drive? Would you still be able to do this? Well, the answer to that is, of course, you still can. And that is what we are going to show you in this article. A guide on how to backup iPhone to external hard drive Windows.
Having spent some years coding software for iOS devices, we have created a professional backup tool that is easy to use.
Here is a tip for you: Download FoneDog iOS Data Backup & Restore to backup iPhones in the quickest way and restore them to an external hard drive easily. In case you want to try some other methods, we have gathered some great solutions below.
iOS Data Backup and Restore One click to backup the whole iOS device to your computer. Allow to preview and restore any item from the backup to a device. Export what you want from the backup to your computer. No data loss on devices during the restore. iPhone Restore Won't Overwrite Your Data Free Download Free Download
Part 1: Two Ways to Backup iPhone to External Hard Drive WindowsPart 2: The Best Way to Backup iPhone to External Hard Drive WindowsPart 3: Conclusion
How do I backup my iPhone to an external hard drive without iTunes? Now when it comes to backing up your iPhone device to an external hard drive using your Windows computer, you will have to ensure two things first.
The first thing that you will be needing to do is to make a symbolic link on your Windows computer into the external hard drive that you are going to use. And then, have your external hard drive connected to your Windows PC. And in case there is a link symlink that is made the error, then go ahead and fix it this way.
mklink /J “C:\Users\isunshare\AppData\Roaming\Apple Computer\MobileSync\Backup”H:\iPhoneBackup”
Reminder: For your default iPhone backup location: C:\Users\isunshare\AppData\Roaming\Apple Computer\MobileSync\Backup
For new location of backup for your iPhone: H:\iPhoneBackup
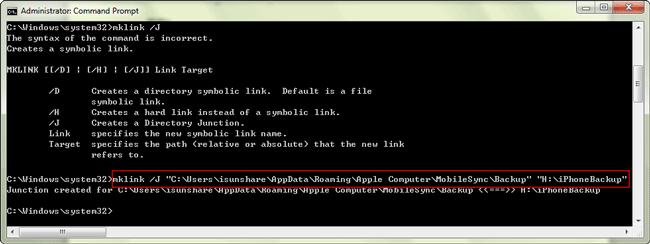
Here, all you have to do is to connect your iPhone device to your Windows PC and then launch your iTunes program. Once that your iPhone is detected by the iTunes, go ahead and click on the iPhone icon and choose the option Back Up Now. Then, then you have to wait to finish the process.
Also, you have to make sure that you do not cancel on the Mklink that is routing to your external hard drive with the command that we have indicated below and so your iTunes backup will be saved on your external hard drive.
mklink /J “C:\Users\yourWindowsusername\AppData\Roaming\Apple
Computer\MobileSync\Backup” “C:\Users\yourWindowsusername\AppData\Roaming\Apple
Computer\MobileSync\Backup
Aside from the one that we have mentioned above, there is also another way on how you can backup iPhone to external hard drive Windows is by using a third-party application. And the app that you need is no other than the FoneDog iOS Data Backup and Restore.
iOS Data Backup and Restore One click to backup the whole iOS device to your computer. Allow to preview and restore any item from the backup to a device. Export what you want from the backup to your computer. No data loss on devices during the restore. iPhone Restore Won't Overwrite Your Data Free Download Free Download
The FoneDog iOS Data Backup and Restore is a one-click application that you can use for you to backup the data on your iPhone device, and at the same time, you can also restore them to another device such as your external hard drive. Through this tool, you can easily backup your contacts, photos, messages, videos, and so much more that are important on your iPhone device.
And to know how you can use this program, here is a quick tutorial that you can follow.
After getting the FoneDog iOS Data Backup and Restore tool from the official website, you can then go ahead and run it on your Windows computer. And once that the program is up and running, you can now connect your iPhone to your Windows PC using your USB cable and wait for the tool to recognize your iPhone device.
Then on the next page of the FoneDog iOS Data Backup and Restore, you can now go ahead and select a method that you want to do. Here, since that you want to backup your iPhone device, simply click on the iOS Data Backup option. And after that, click on the Continue button for you to proceed on the step.

In the next step, the program will show you different modes of how you can backup your data. One is the Standard Backup which will allow you to backup your data from your iPhone device without the need of setting up a password. And the other one is the Encrypted Backup wherein you can set up a passcode for your backup file so that no one will have access to it except you.
And after choosing the backup mode that you prefer, you can now go ahead and click on the Start button for you to proceed with the process.
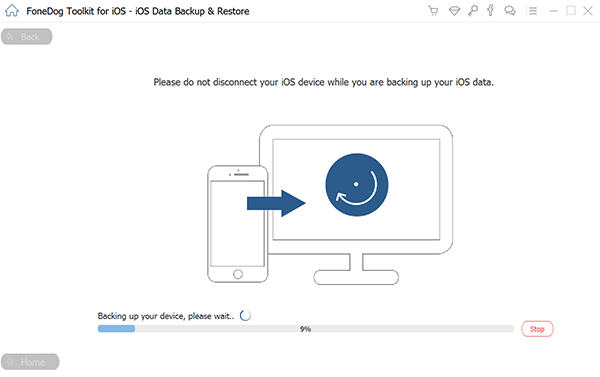
After clicking on the Start button, the FoneDog iOS Data Backup and Restore will then start to scan your iPhone device so that it can get all of the data that you have. And after that, you will be able to see on your screen a list of data types that you can backup from your iPhone device. So from here, all you have to do is to choose those that you want to backup.
And once that you are done choosing all of the types of data that you wish to backup from your iPhone using the FoneDog iOS Data Backup and Restore, go ahead then and click on the Next button. Doing this will then start the process of backing up all of the data that you have selected earlier so all you need to do now is to wait for the program to finish the whole process.
Once that you have made a backup of the data that you have on your iPhone device, then you can easily have them restored and transfer them over to your external hard drive using your Windows PC. And to know how you can do that, just follow these steps.
Simply launch the FoneDog iOS Data Backup and Restore and then connect your external hard drive to your computer. Then on the main page of the program, you can go ahead now and select the option iOS Data Restore for you to get those data that you have on the backup file that you made earlier.
After backing up your data, the next thing that you need to do is to restore them. So for you to do that, choose on the next page the most recent backup file that you made using the FoneDog iOS Data Backup and Restore.
Once that you are done choosing the backup file, you can now go ahead and click on the View Now option. This way, once that the scanning process is complete, the items that it has scan will show up on your screen.
After the scanning process, then you can now go ahead and select all of the items that you would like to restore from the backup file that you made. Then you can have those data restored to your Windows computer. You can do this by clicking on the Restore to PC option from the lower-right corner of your screen.
And once that you have restored your backup file to your Windows computer, then you can have the data be transferred to your external hard drive. You can search for the restored data from your iPhone device to your computer.
iOS Data Backup and Restore One click to backup the whole iOS device to your computer. Allow to preview and restore any item from the backup to a device. Export what you want from the backup to your computer. No data loss on devices during the restore. iPhone Restore Won't Overwrite Your Data Free Download Free Download
As you can see, there are still a lot of ways on how to backup iPhone to external hard drive Windows is one easy task as soon as you have the right tools to use. So with that, just simply follow all of the methods that we have shown you and you will be able to finish the whole process in no time.
Leave a Comment
Comment
iOS Data Backup & Restore
Back up your data to PC and selectively restore iOS data from backups.
Free Download Free DownloadHot Articles
/
INTERESTINGDULL
/
SIMPLEDIFFICULT
Thank you! Here' re your choices:
Excellent
Rating: 4.5 / 5 (based on 99 ratings)