

By Nathan E. Malpass, Last updated: August 5, 2018
"I have an iPhone and I love it very much. I use it for storing my photos, videos, and even work documents, sometimes. That’s why I back it up all the time. I have to make sure my files are kept intact. But now, I’m having problems with it. It says there is not enough space to restore the back up of my iPhone. How do I fix this?"
In the following article, we will help you solve the problem of not enough space to back up the iPhone.
Having spent many years developing programs for iOS devices, we have made a good tool for you to manage your files.
Here is a tip for you: Download FoneDog iOS Data Backup & Restore to back up your files when you find that there is not enough space. You can also read on to find other good solutions.
iOS Data Backup and Restore One click to backup the whole iOS device to your computer. Allow to preview and restore any item from the backup to a device. Export what you want from the backup to your computer. No data loss on devices during the restore. iPhone Restore Won't Overwrite Your Data Free Download Free Download
Part 1. Why should I back up the iPhone?Part 2. First Things First: Checking Your Storage On iPhonePart 3. Restoring The iTunes Backup You Have SelectivelyVideo Guide: How to Use FoneDog Toolkit - iOS Data Backup & RestorePart 4. Keeping iTunes and Your iOS UpdatedPart 5. Comply With The Necessary Security SettingsPart 6. Conclusion
People Also ReadHow to Backup iPhone Without iTunes?How to Backup iPhone Messages without iTunes?
iPhone has been a very useful type of phone for most users. It can be used to take high-resolution photos and videos. It can be used to store documents. It can even be used to navigate through various applications that might be necessary for both personal and work purposes.
That’s why a lot of users find the backup feature of iPhone very handy. It is used to ensure that all files are kept secure. And if files are deleted mistakenly, the iPhone backup can be used to restore the files that were deleted out of the mistake.
But what if you’re restoring your iPhone up and it suddenly says that the backup cannot be restored because you don’t have enough space, then what would you do? This can turn you nuts.
But what if there is not enough space to back up the iPhone? Fortunately, you’re in this guide. We’ll give you a solution to the problem of not having enough space to restore your iPhone backup. Let’s get started with the first method.
Of course, the restore process has failed. You’re frustrated, of course. But the first thing you have to do is to check the storage on your iPhone. Here’s how to do it:
Step 01 - Visit Settings. Step 02 - Go to General.Step 03 - Visit Storage & iCloud Usage.
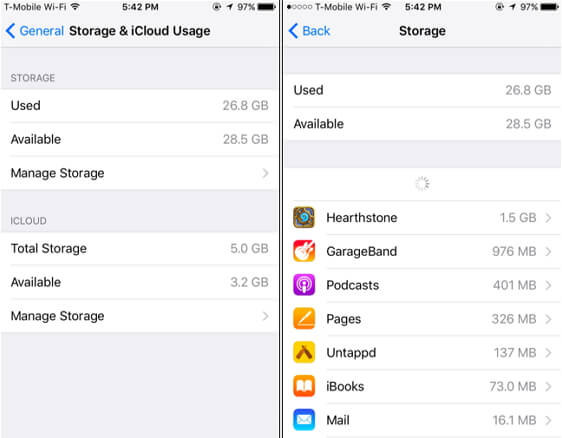
Now, if your iPhone doesn’t have the storage you need, then you can free up your iPhone of space by clearing the cache on the iPhone. You can also delete some of your messages on iPhone. However, what if you have deleted all of these and you still don’t have enough space on your iPhone. Well, you can go through the various solutions we will outline below.
If you are an iPhone user, you might know that there are some problems when you are working with an iTunes backup (especially, when you are restoring it). What it does is it erases all the data you have on your iPhone and restores the actual data you want to restore. Plus, it overwrites all (meaning, complete) data on your iPhone and doesn’t do selective restoration of files.
But the good thing is, you can actually selectively back up and restore data from your iPhone. All you need is a tool called FoneDog’s iOS Data Backup & Restore. Here are the features and advantages of this tool:
01 - You only need a few clicks to restore your backup to your iOS device.
02 - It gives you the power to review any data or file you have from the backup.
03 - It allows you to export files from the back up towards your own computer.
04 - It is 100% secure. Viruses and malware (or anything that may harm your device) are not contained inside the software. Only you have the access to the data you have.
05 - Data won’t be lost during the restore process. It will always be safe.
06 - The software will not overwrite your data.
07 - You are provided with a 30-day free trial. This means you get to experience the advantages of the tool without having to cash out money for it first.
08 - You have one-on-one support and you can also get support through email.
Here’s how to use this tool step-by-step:
First, connect your device to your computer by utilizing the USB connector that comes with this device.
Install the FoneDog Toolkit on your computer. This software can be used on both Windows and Mac
Open the FoneDog Toolkit.
Select iOS Data Backup & Restore located on the main interface of the software.
Select iOS Data Backup.

Choose the backup mode that you wish. There are two options, Standard Backup, and Encrypted Backup. The latter gives you the ability to put a password on your backup file in order to protect sensitive information.
Press the button labeled Start.

After you click the "Start" button, the software will show you a list of data types that you may wish to backup. These include Photos, Messages, Contacts, Applications, and Messages, etc.
Select the type of data you may wish to back up.
Press Next.

Wait for the software to backup your data.

After which, you have to restore your data to the device you wish to restore it to:
Ensure that your iPhone or your iOS device is connected to your Windows PC or Mac computer.
Select iOS Data Backup & Restore.
Press iOS Data Restore.

FoneDog toolkit will now display all the backups that you have. Select the backup file you want.
Select View Now button.

FoneDog Toolkit will start to scan the backup file you have just selected.

Once the process of scanning is done, you will be able to preview the data on the backup. Select which files you want to restore to your device.
Select Restore to Device OR you can select Restore to PC.

For your iOS device to work properly, it is necessary for you to keep iTunes and iOS update. This might resolve the issue on the problem that there is not enough space to restore an iPhone backup.
Here’s how to update your iOS:
Step 01 - Charge your iOS device (in this case, your iPhone) to make sure it doesn’t turn off when the update process is currently ongoing.
Step 02 - Back your iPhone up.
Step 03 - Visit Settings.
Step 04 - Go to General.
Step 05 - Go to Software Update.
Step 06 - Press Download And Install.
Step 07 - Tap Install again on the new window that appears.
Step 08 - Wait until the update process is complete.
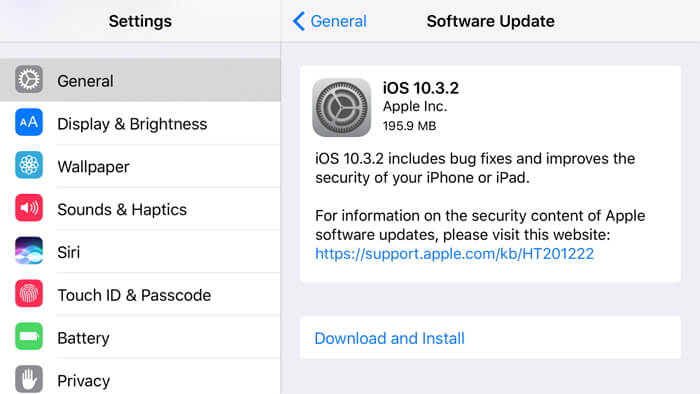
Here’s how to update iTunes to fix the issue of not enough storage for a backup restore:
Step 01 - Backup your data.
Step 02 - Launch iTunes on your computer.
Step 03 - Press Check for Update.
Step 04 - Follow the prompts that will appear in order to update your version of iTunes.
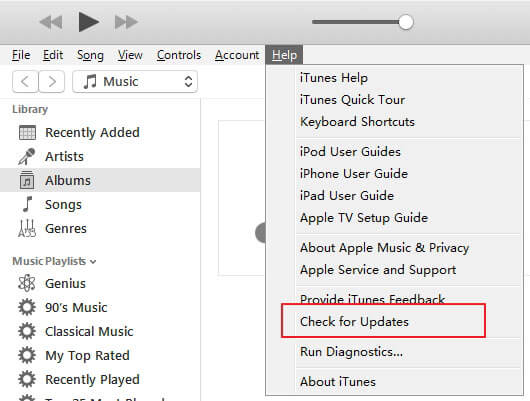
You can also try to uninstall iTunes from your computer. After which, download its latest version and install it back again.
This world is very complicated. Cyber attacks happen at the least time we would expect it. If your iPhone gets viruses, it might get impaired and you may lose all your data. Worse, your sensitive information might be spread on another part of the globe.
One thing you can do is to download a variety of security apps. But this won’t help this much. The best thing you can do is to comply with the security settings that are in there. This might help you with the problem of not having enough space for a backup restore. Here are the tips you can do to:
01 - Ensure that your current time zone, date, and time settings are correct. If they are not, update them.
02 - Download and install iTunes latest version on your computer.
03 - Ensure that your Windows PC or your Mac OS is updated regularly.
04 - For 3rd party security software, you have to ensure that the latest security patches are installed in it.
05 - Check Mac’s hosts' files. Ensure that these host files are not causing the issue.
If there is not enough space to restore your iPhone backup, it’s easy to find a fix. Simply follow this guide if you want to have more space to restore your backup on your iPhone. You can also use a tool called iOS Data Backup & Restore in order to do so. This tool is made by FoneDog is very easy to use and can help you fix the problem.
Leave a Comment
Comment
iOS Data Backup & Restore
Back up your data to PC and selectively restore iOS data from backups.
Free Download Free DownloadHot Articles
/
INTERESTINGDULL
/
SIMPLEDIFFICULT
Thank you! Here' re your choices:
Excellent
Rating: 4.7 / 5 (based on 58 ratings)