

By Vernon Roderick, Last updated: May 10, 2018
Read this article and you will learn how to solve the problem that cellular data on iOS devices does not work after ios 11 update.
Part 1. What Contributed to Cellular Data Not WorkingPart 2. Different Ways to Fix the "Cellular Data not Working iOS 11" IssuePart 3. Best Way to Fix Cellular Data that Doesn't WorkVideo Guide: How to Repair Cellular Data Not Working ProblemPart 4. Conclusion
Quite a lot of iPhone and iPad owners have recently found out that their cellular data feature in their Apple devices are failing to work shortly after updating to the latest iOS version, iOS 11. The origin of these cellular data connection issue is usually brought about in a few several ways.
Sometimes, due to the cellular network itself, the mobile phone’s network straight up fails to send data or access to the internet whenever the iPhone or iPad is connected to the cellular network. Often times, when an application is experiencing some bug due to maybe latest application updates from the App store, cellular data function is also common to disconnect, resulting for the users to uninstall and install the application again from the App Store.
Moreover, in most cases, sometimes owners tend to forget to turn their cellular data back on whenever they did turn it off for some reason. However, in cases like Apple software update, it can be more complicated to fix, and sometimes users are forced to downgrade to the earlier version of their iPhone’s or iPad’s iOS system, back when all these failures have not occurred yet.
The latest iOS 11 software update offers quite a few numbers of remarkable functions in order to make improvements for the user’s experience. However, no matter how great the update may be, it still carries a couple of inevitable problems. And one of those, the most common one, is when cellular data is not working.
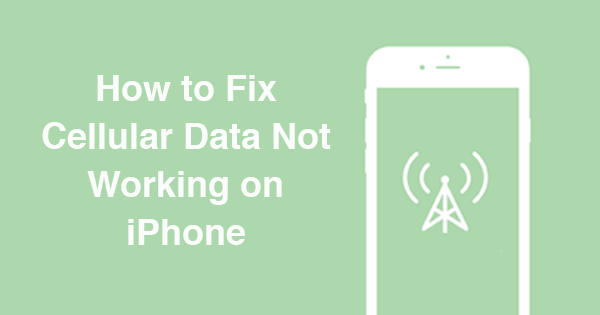
In case you are currently in trouble of cellular data failures or mobile network connection errors when you performed a system update on your device, you can troubleshoot and fix the problem by following the guides we are going to lay out below:
The common mistake of most users is jumping to conclusion. Whenever there is something going wrong with their device, they immediately jump to conclusions that their devices are already at its peak and that it needs replacement already. No, it is not necessarily like that. Most of the times, it is just an overlooked problem that makes the users think the problem is too huge to handle when in fact, it can just be easily solved by carefully checking their device.
Going to the Settings application.
Find the “Cellular” option as soon as the Settings app is launched.
If the switch next to the “Cellular Data” is turned OFF, turn it back ON by sliding to the switch to the left.
Then, make sure that the apps you wish to use with a cellular data connection are turned ON as well. You can check it by scrolling a bit, and you will find a list of applications and beside them is a switch to turn OFF and ON depending on your choice whether to use cellular data on them or not.
Then, you can just simply close the Settings and check if the cellular data Is already working.
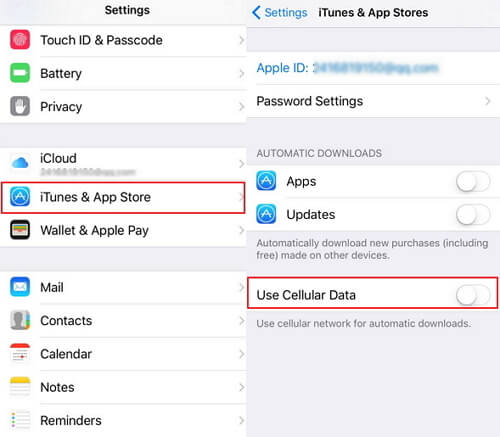
Swiping to open the Control Center of the device where a bunch of icons will be shown.At the top left corner, put together in a group of icons along with the Airplane mode icon, Wi-Fi, and Bluetooth, you will find a “Signal” icon which is the icon for Cellular Data. IF that “Signal” icon is colored grey, then it simply means it is turned OFF. Just simply tap the “Signal” icon to turn it back ON. If it is successfully turned ON, the icon will turn green.
People Also ReadHow to Fix iPad Sound not WorkingHow to Fix to Find My iPhone not Working
If the method above did not help in solving the “cellular data not working” issue, then chances are you unconsciously altered a setting in your network. This happens sometimes, though, so it is a very common issue. In case there is an altered setting in the Network Settings, it can easily be reverted back to its default by:
Opening the Settings application and going to the General option.
Under the General option, tap “Reset”.
In the Reset option, you will be presented with three options: Reset All Settings, Erase All Content and Settings, and Reset Network Settings.
Choose the Reset Network Settings. Be careful in tapping the right option because if you happen to accidentally tap “Reset All Settings” option, chances are you will wipe out all the Settings there is on your device. Worst, if you happen to tap the “Erase All Content and Settings” option, that means all your data will be wiped out, leaving your device with a “fresh” start.
Once you tap Reset Network Settings option, a confirmation passcode will be needed, asking for the action to be legit and okay. Simply enter your passcodes.
Then, close the Settings and return back Home.
Turn the iPhone or iPad by holding down the Power button.
Wait for at least 10 seconds before turning the device back on again.
Now, you will be able to check if the cellular data is working again. Should the device’s cellular data be not working still, then you might need to check the third method.
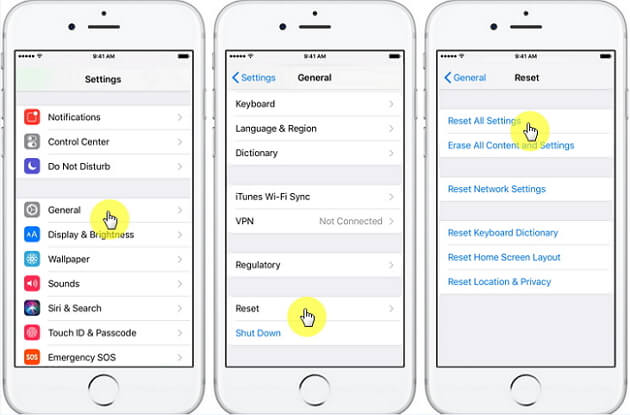
From time to time, cellular carriers release bug fixes to help the user’s experience become better. In some cases, these carriers provide updates to iPhone and iPad devices to enhance and boost the network’s compatibility together with Apple’s.
You can check whether there is a cellular update or not by navigation to the Settings, going in the General option, then at the bottom part, click About. Once a pop-up message appears telling you to install a cellular update, install it. After going through all these troubleshooting methods, if your device’s cellular network is back to its normal state, then it is your lucky day!
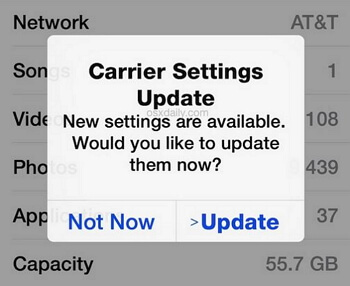
However, if your device is still suffering from the issue, we recommend you use our tool. This tool is for troubleshooting iOS and Android devices. This tool has several functions such as recovering deleted files from your phone, recovering from freezing, black screens, and many more.
In addition, the most important and best feature of this tool is being able to restore iOS and Android devices' systems back to its original state. If your phone’s system is acting up, this tool is the best choice for you. For this tutorial, we will use the tool called Fonedog Toolkit – iOS System Recovery to fix “cellular not working” issue on your iPhone or iPad devices.
From there, you will find our recommended tool that you are going to use to fix your cellular data connection problem with your device. If you are worried about the tool’s size, well, you do not have to worry about anything because it has only approximately 35 MBs at maximum.
Once the download is finished, just simply install it immediately and then you are good to go.In case you are worrying whether you will be able to use the tool properly because you are not a tech-savvy type of person, again, there is nothing to worry about because everything is automatic with just simple clicks.
Also, the program’s interface is built with a user-friendly look so any user does not have to stress themselves while using the program.After the installation of the program to your computer, simply launch it to begin fixing your iOS’ system.
Then, the interface will show an option “Start”. Simply click it. It is for scanning as well as detecting your device’s details such as model, serial number, iOS version, and device type.

Find a working cable to use to connect your iPhone to the computer.
Note: Your device must be properly connected and plugged into the computer so that the process will run smoothly.
You do not want to repeat again and again because of some faulty cable used to attach your device to the computer, right?
Also, an interrupted process may be harmful to your device and your files as well. So you need to find a perfectly working cable to begin and finish the process.
Once the device is successfully connected to the computer, choose the iOS System Recovery from the several choices that are provided by the program.
iOS System Recovery’s only main focus is to restore your iOS system so it will never touch or mess with your files inside the device. It will restore the system, then making the device start “anew” with everything set back to the original state when you first bought your device.
This is for the program to accurately find the right and compatible firmware for your device. That firmware will then be used to restore your device’s iOS system.
These details are necessary because the moment downloaded and used the wrong firmware, there is a huge chance that you will get your device bricked. And that’s more frustrating complication than the cellular data not working one.
Download the compatible firmware found by the iOS System Recovery process your device.
As soon as the program finishes scanning for a compatible firmware, you will be given an option to download the software. Whenever you are certain that the info that placed is correct, just simply tap Download to start the downloading process for your firmware.
Note: You can also put the correct details of your device in case you think the matchup by the program is wrong. Make sure to double check before proceeding to download the software.

As soon as the firmware is downloaded with success, the program is going to immediately initiate repairing your device's iOS System. Then, all you need to do is wait for the procedure to finish and stay away from using the device during the course of the process for security.
Soon after the procedure, your device will promptly restart and will bring back to its starting phase prior to any kind of upgrade/update within the cell phone.

A perfect Video Guide gives you a detail instruction on how to fix cellular data doesn't work issue, watch and learn this video.
Undoubtedly, mobile phones are one of the most useful gadgets in this generation of technology because it is able to connect to the cellular network and use it for many purposes especially during the absence of a wireless network. Naturally, a user will be extremely frustrated when their cellular data network is not functioning at all. This is due to the fact that cellular data is used for sending text messages, making calls, and most specifically, for internet usage.
However, the good news is that this type of problem can be easily resolved with just simple tap and click and swipe. Luckily, this type of problem does not require users to send their devices to the service centers. Well, unless of course if the main reason why the cellular data network is not working is that the device fell, or was submerged to the waters, that would be a very different case. This type of problem can actually usually be solved by just restarting or going through the settings.
With this, we hope that this post helped you readers a lot in fixing your cellular data malfunctions. We are always open to feedback and queries regarding smartphone issues. In case there are questions about our powerful tool, we will be happy to assist you. Remember that you can also use our Fonedog Toolkit – iOS System Recovery for many purposes.
Leave a Comment
Comment
iOS System Recovery
Repair various iOS system errors back to normal status.
Free Download Free DownloadHot Articles
/
INTERESTINGDULL
/
SIMPLEDIFFICULT
Thank you! Here' re your choices:
Excellent
Rating: 4.5 / 5 (based on 87 ratings)