

By Vernon Roderick, Last updated: April 26, 2018
In this post, you will learn several ways on how to fix no sound on iPhone problem.
If you have been desperately looking for help and are currently looking for a solution for these problems, feel free to refer to this post. We included a detailed, step-by-step process on each method that may be suitable for your needs.
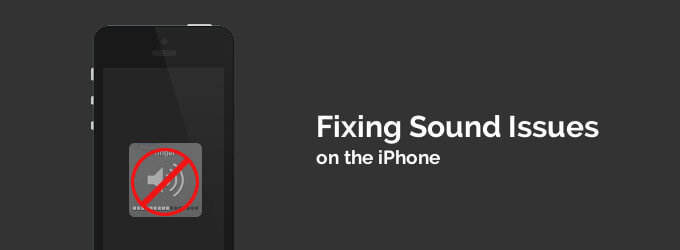
Part 1. About No Sound on iPhonePart 2. The Solution of Fixing No Sound on iPhonePart 3. Fix No Sound on iPhone Using Fonedog ToolkitVideo Guide: Easily Fix iPhone No Sound IssuesPart 4. Hardware IssuesPart 5. Conclusions
Apple's iPhones are one of the top and the most anticipated smartphone in today's generation. Having Apple's devices are even sometimes deemed as a measurement of one's societal status. As ridiculous as it may sound, youths and adults today sometimes prefer to purchase things that can make them look good to the society.
An iPhone's price ranges from approximately $500 to $1000 depending on the amount of storage, whether it is an older version of an iPhone (iPhone 4, 5, 6, 7, 8) or the latest which is now the iPhone X, and of course, the extra accessories are not yet counted in that price range. However, the big questions is, is it worth every penny to buy an extremely pricey smartphone rather than buy one that has a lesser cost but still functions the same and very well?
We know that every smartphone has almost the same features, right? You can text, call, connect to the internet and search the web, go to Facebook, Instagram, and Twitter and any other social media sites and apps. So, why would you need a very expensive one?
Well, some people prefer to have an iPhone because of its new and unique features, design, and simply because the iOS has a lot of features compared to the Android OS. iOS actually have more features that sometimes cannot be seen in the Android OS, and maybe that's one of the top reasons why.

However, as the famous quote "No one is perfect." may be true, it is also the same to any other things there is. You can't expect a full 100% success rate on everything. There will always be that 1% failure that is inevitable. That is also true to some smartphones including Apple's iPhone devices. Sometimes it is inevitable to have a defective product even if it is completely unintentional.
One of the many defects that a smartphone may have is the "No sound on iPhone" problem. Have you ever encountered the same problem on your iPhone device and are looking for a solution? Well, congratulations because you are on the right page! Do not panic because the solution is very simple that even grade schoolers can follow the instructions very well.

Follow the step-by-step guide below to recover your "No sound on iPhone" problem:
Effective Ways on How to Fix No Sound on iPhone (iOS 11 Supported)
One of the most common solutions is Hard Reset. Usually, in every problem to any smartphone device, the very first method a user usually does is Hard Reset their iPhone, hoping that everything will be fine again when it turns back on.
In case you do not know how to Hard Reset your iPhone device, refer to the instructions carefully below:
Long press Sleep/Wake button, and then press the "Home" button at the same time.
Note: If you are using the later versions of iPhone (iPhone 7 and later versions), instead of pressing the Sleep/Wake button, hold down the Volume Down (-) instead.
Wait for a while until the screen is turned off and the Apple logo appears.
As soon as the logo appears, release the buttons immediately, and then your device will automatically restart.
After everything is set, check if the sound is finally working. If it is otherwise, you might need to follow the next strategy.
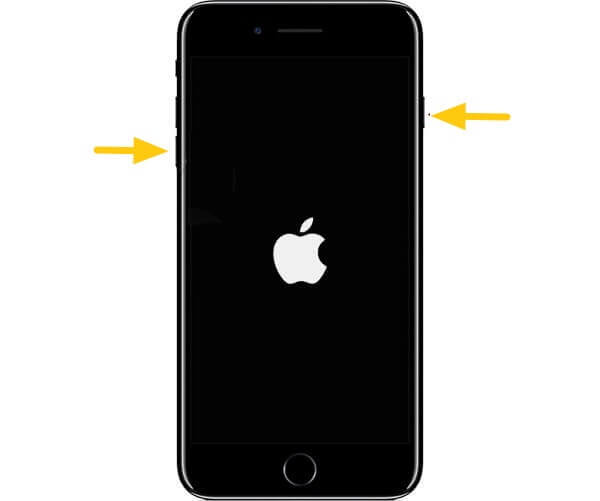
Sometimes when we are in panic mode because our devices are failing us, we tend to overlook the things that are actually just right there that could help solve the problem. In this case, before going through every method there is to find on the internet, always make sure that you are not in a panic mode for nothing.
Check first if whether or not your device is in Headphone Mode. Tap on the volume buttons, and observe closely the volume slider. If you see a "Headphones" sign above the slider then that means the device is stuck on Headphone Mode, which makes the device assume that there is an earphone plugged into the device.
Sometimes this happens when there is a junk or debris inside the headphone jack. Clean the headphone jack by blowing compressed air into the headphone jack or by using tweezers to remove this debris. Then, try to plug in and out your headphones. Then test if the problem is finally solved or not.
One of the unique features of smartphones nowadays is Bluetooth headsets. You can listen to songs without the bothersome wires from your headphones because smartphone devices now offer a wireless connectivity when listening to music. This could also be the reason why there is a sudden no sound on iPhone devices. Make sure your device is not paired or in connection with any headset.
In case you are having trouble with turning this feature off, follow the guide below:
Navigate through the Settings in your iPhone device.
On the interface, on the third row, below Wi-Fi option, tap on the Bluetooth option. Then, turn the Bluetooth off.
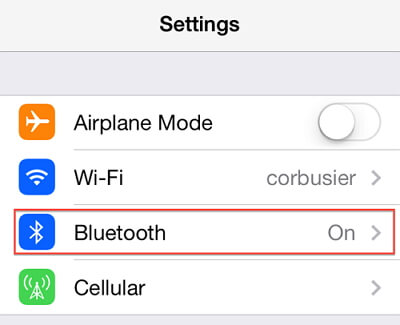
Check the device if it finally works, and if not, try disabling the Do Not Disturb feature on the Settings.
Still, navigate through the Settings, scroll through until you find the option you are looking for, the Do Not Disturb option. If it is enabled, disable it immediately.
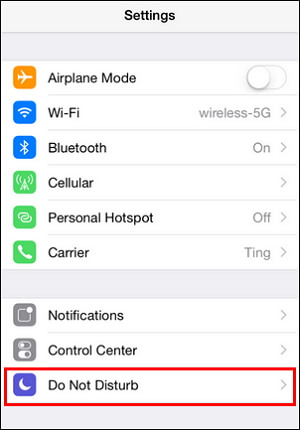
See if the sound on your iPhone device comes back. If not, continue on the method below.
There might be some alteration in your settings without you realizing it, causing the device's sound to not work properly. For this reason, you might need to reset all your settings back to its default, before the sound on your iPhone device went wrong. However, in case you are worried about your important files getting removed or deleted permanently, this is actually a very safe method, only resetting the settings to its default without touching any data and files in your device.
To reset the settings, follow the steps carefully and thoroughly to avoid more complications.
Again, go to your Settings, scroll a little bit until you see the "General" option.
Click on it.
At the bottom part of the interface, you will find the Reset option.
After tapping the Reset option, you will be navigated to another tab with so many options.
Note: Be careful on choosing which option to tap as it can delete or change something on your device.
Tap the very first option, "Reset All Settings".
Note: Make sure not to tap "Erase All Content and Settings" as it can harm your files inside.
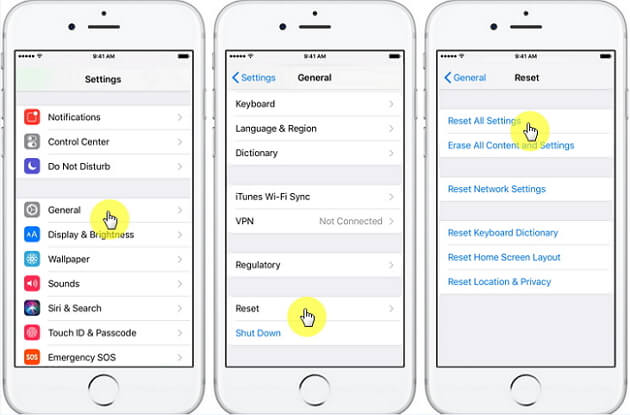
Check if the sound is already back to normal. If not, unfortunately, you need to continue to the next method.
After going through all the previous method and there is still no success, it can be safe to say that there is a software malfunction in your device. Not to worry, though, as there is always a solution for every problem. This solution is called Fonedog Toolkit for iOS.
Fonedog Toolkit for iOS’s most important feature is "Fixing iOS System". It is able to fix software malfunctions on any iOS device without the fear of losing any data. This is perfect for any iOS device especially if your device is running on iOS 11 version.
The Fonedog Toolkit for iOS comes with 3 features.
"iOS Data Recovery"
"iOS System Recovery"
"iOS Data Backup and Restore"
You will be using the "iOS System Recovery" option to not lose any data as it only focuses on fixing the iOS system.
It can also be used for recovering lost any type data including photos, videos, messages, and a recovery tool when stuck in recovery mode, DFU mode, and Apple logo. Not to mention it is a very user-friendly program that allows you to preview all the data before performing recovery.
For starters, Fonedog Toolkit for iOS is a software program used for fixing iOS system problems, as well as recovering lost important data and files such as videos, photos, office documents, Whatsapp and Kik messages, emails, etc.
Note: If you are worried about your files to be "stolen" using this program, this software is 100% safe, and thousands of users have already used this tool for their needs as well. We do not partake in any illegal activities as we are here only to offer the best service and solution to every people's concerns.
Download the Fonedog Toolkit for iOS program from our official website, install, and launch the program to your computer, and then connect your iPhone device to the computer.
Next, the interface will show 3 features to choose how to fix no sound on iPhone problem. At the right corner, tap iOS System Recovery. iOS System Recovery is one of the 3 features that are mentioned above. Choose the iOS System Recovery, again, to avoid losing data.
Using a digital cable, connect your iPhone device to the computer.
Note: Make sure the cable is working properly, and that the device is perfectly connected to the computer to avoid complications.
The program will then detect your device and determine its firmware. After detecting, it will give you the option to download the latest firmware compatible with your device. Then, simply just click Download.
Note: If the download fails, there will be an alternative link that you can copy for you to be able to download the firmware from browsers.

If the download is successfully done, select it manually to start fixing it now.
The program will start fixing your iPhone device's software malfunction automatically.

The process will take more or less 10 minutes. You need to be patient in waiting for the result.
Note: Avoid using the device while the process is still undergoing to avoid it getting bricked.
People Also Read:
How to fix iPhone X Error 9 upon Updating and Restoring
After going through all the options mentioned above and there is still 0% success rate, unfortunately, it is likely that your device is having hardware issue/malfunction. Hardware malfunctions are common to any devices especially if the device had a rough time such as falling from feet apart, getting wet, or accidentally sitting on.
In this case, the best solution you can get is going to the nearest Apple store service center, have your device checked, and get it the fixing it needs.
In this world where music and watching videos is a necessity or even a hobby to some people, it would be very unfortunate for someone to have no sound on iPhone devices, especially during tough times. Most of the people nowadays rely on listening to music when they are having rough times, and sometimes when they are bored.
Though it is unusual for any iPhone device to have these types of problems, we are hoping that all the solutions mentioned above are of help to you. We hope to hear back and have some feedback from you.
Leave a Comment
Comment
iOS System Recovery
Repair various iOS system errors back to normal status.
Free Download Free DownloadHot Articles
/
INTERESTINGDULL
/
SIMPLEDIFFICULT
Thank you! Here' re your choices:
Excellent
Rating: 4.6 / 5 (based on 105 ratings)