

By Gina Barrow, Last updated: March 11, 2018
"There is nothing more frustrating when your most trusted device suddenly stopped working. It’s ok to vent the feeling but of course, you need to move and fix the issue. In this article, I will show you how to fix iPhone touch screen not working issue plus some helpful tips to avoid this problem in the future."
Part1. What are the Causes?Part2. Troubleshooting iPhone touch screen not working issuePart3. Use a Professional Solution to Fix iPhone Touch Screen not Working - RecommendedVideo Guide: How to Fix iPhone Touch Screen not WorkingPart4. Putting iPhone into DFU ModePart5. Summary
Before we head over to the solutions, first we need to understand what caused why the iPhone touch screen not working. The issue can be broken down into software and hardware.
The digitizer is the glass cover attached to the LCD of the iPhone that converts all the actions (swipe, tap, touch, etc…) into different signals that the device can understand. This digitizer is commonly replaced because it stops working due to so many factors.
Another reason why the iPhone touch screen not working is the software problem. You need to discover what software is not working, usually app/s installed that may be causing the said issue.

Now that we understand that it can be any or both the software and hardware, we will now head over to the troubleshooting.
To better make a clear idea of how to fix the iPhone touch screen not working issue, we will fix both the software and the hardware.
First we will check the software side since it doesn’t cost you anything for fixing it through these DIYs that we will give.
Probing Question and Answer
Does the touchscreen stops working during or by using an app?
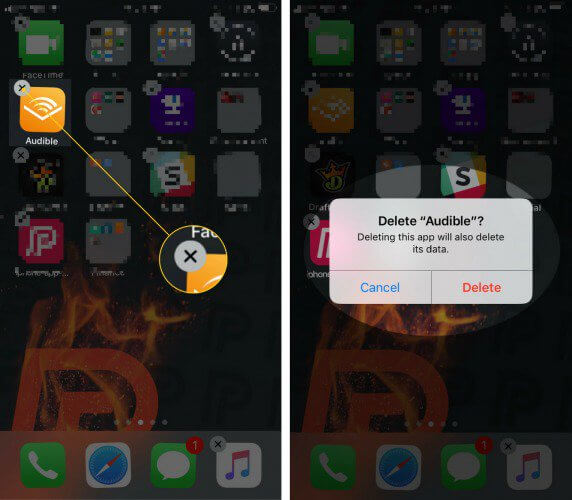
After uninstalling the app, you may also send a message to the developer to let them know that their app is causing some issues on your specific device.
You may go to the app store and search for the exact app, scroll down to the bottom of the page and find the contact developer. Fill in the required details and it will send an email to the developer right away.
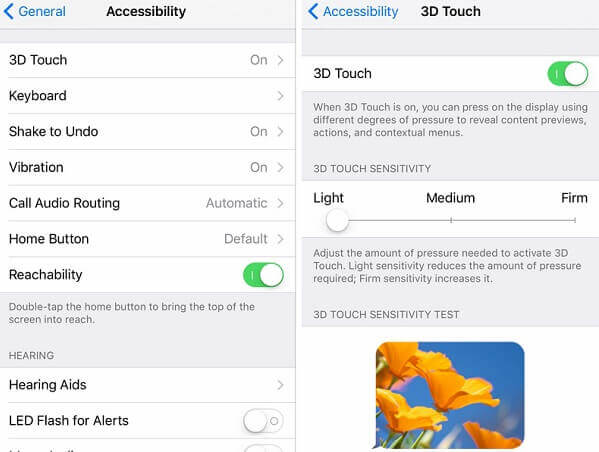
If the iPhone touch screen not working issue still occurs, then consider the next question:
Is it stuck on the home screen or have a specific screen?
If yes then probably you need to update the iPhone’s software version.
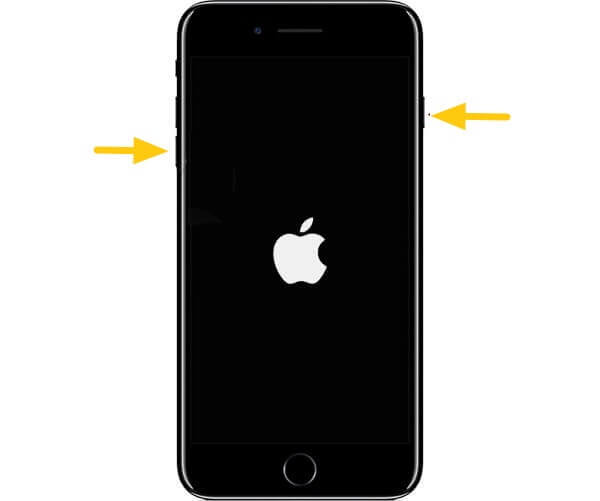
Doing a hard reset will stop all the apps and background processes but never perform a hard reset unless advised by an expert.
Hardware Fix
If your iPhone was dropped recently then it may have caused the iPhone touch screen not working issue. If you are well-versed with your phone then you may go about checking and replacing the logic board or tighten the digitizer otherwise, check your warranty and visit the nearest Apple retail store or the genius bar.
If after doing the above-mentioned troubleshooting and the iPhone still don’t respond to any touches then you need to use professional solution that can easily resolve the iPhone touch screen not working issue in just a few clicks.
We highly recommend FoneDog Toolkit- iOS System Recovery to resolve this issue. This program is trusted by many iOS users globally especially for the following issues:
FoneDog Toolkit- iOS System Recovery comes with a free trial version too. Download this program and discover how to fix the iOS system smoothly and hassle-free.
If you don’t want to use any program to fix the iPhone touch screen not working issue then you can put the device into DFU (Device Firmware Update). DFU is a more technical way to restore the iOS device and fix any unwanted issue like freezing.

DFU Mode
Tip
: Be sure that you have taken proper backups before doing the DFU mode to avoid data loss.
To back up data to iTunes follow these:
After you have performed the DFU mode then you can set up the iPhone normally and restore data from the iTunes backup you made previously.
To restore from iTunes backup:
When your iPhone starts to act weird or unusual, observe the actions and take note of the signs and symptoms. Only then you can determine the root-cause and the best possible solution. We hope we have fixed the iPhone touch screen not working issue with all the solutions we offered above.
The best solution is to use professional software that does not cause data loss while fixing any kinds of iOS system issues. Try FoneDog Toolkit- iOS System Recovery.
Leave a Comment
Comment
iOS System Recovery
Repair various iOS system errors back to normal status.
Free Download Free DownloadHot Articles
/
INTERESTINGDULL
/
SIMPLEDIFFICULT
Thank you! Here' re your choices:
Excellent
Rating: 4.4 / 5 (based on 111 ratings)