

By Nathan E. Malpass, Last updated: August 31, 2018
If you have an iPhone Stuck issue on the Apple Logo Loading Screen, you are welcomed here to search a solution because your iPhone has been sitting around doing absolutely nothing.
You were probably stuck staring at Apple’s logo for the past hour. Frustrated, you searched the internet for solutions and ended up at our humble service.
Now you are safe, but why? Well for one, you are not alone since this problem occurs frequently and two, there is always a fix.
So let’s admit it, we all love our Apple devices, but we loathe the times when they encounter pesky problems such as this one. One would think Apple has everything in order, but alas, we have to come to terms that any device is subject to technical difficulties.
Issues like iPhone 13 stuck on loading screen is a headache. In cases like these, this is why we exist, the people at FoneDog Toolkit, and will provide you with all the solutions you need to get your iPhone or any iOS device back to normal working order. For example, fixing the black screen of death is just a one-click thing for this tool. Before anything else, let us look into how your device got stuck in the first place.
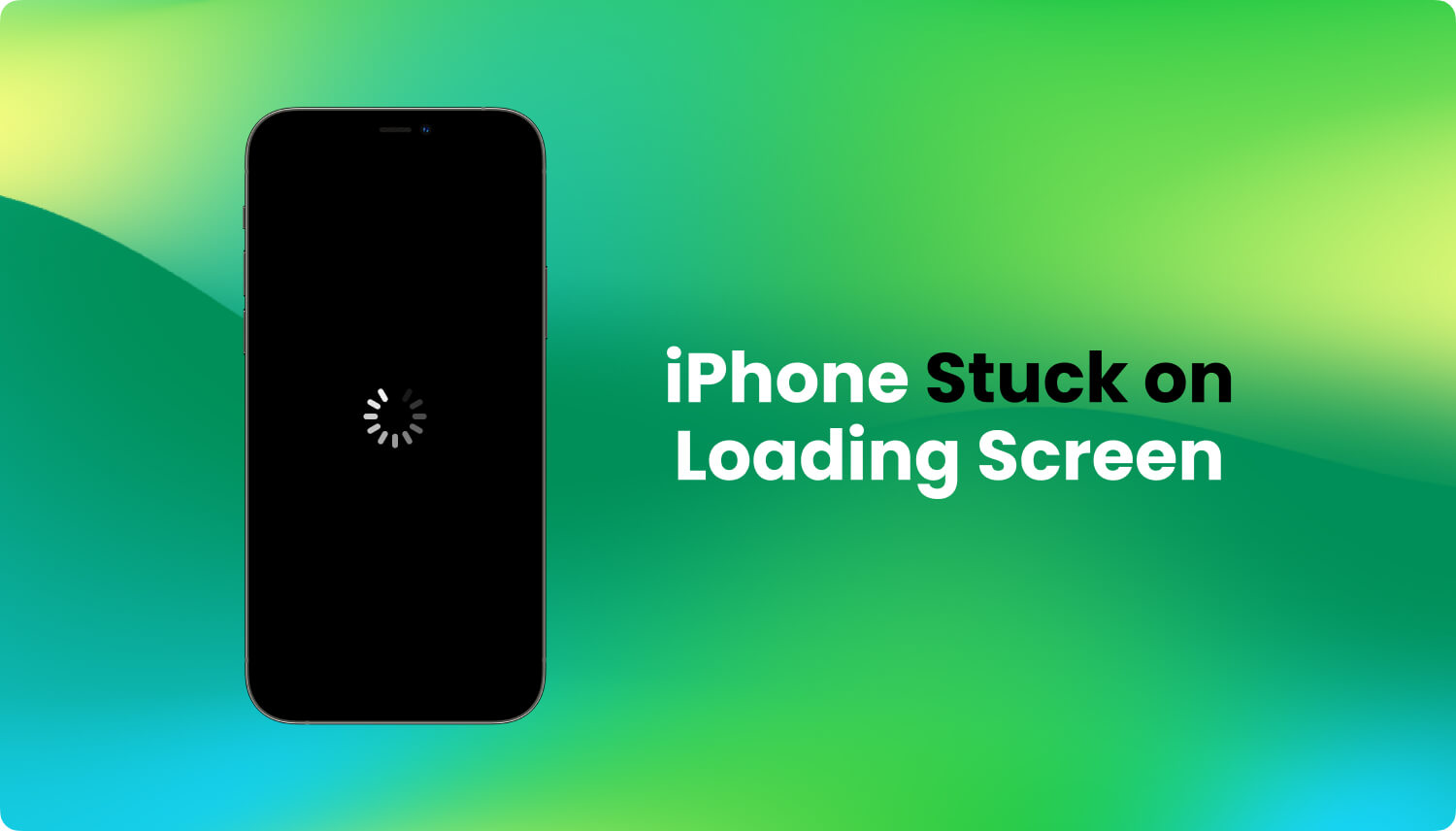
Having concentrated on software development for some years, we have created a professional tool that can quickly solve your problems.
Check this tip: Download FoneDog iOS System Recovery to safely fix iPhone stuck on Apple logo loading issue and any other system error on iOS devices. It offers the highest success rate and no data will be erased. It's also easy to use for everyone. If you are aiming at finding some manual ways to fix it by yourself, we have collected some useful solutions below.
iOS System Recovery
Fix with various iOS system issues like recovery mode, DFU mode, white screen looping on start, etc.
Fix your iOS device to normal from white Apple logo, black screen, blue screen, red screen.
Only fix your iOS to normal, no data loss at all.
Fix iTunes Error 3600, Error 9, Error 14 and various iPhone Error codes
Unfrozen your iPhone, iPad and iPod touch.
Free Download
Free Download

Part 1. Why Do the iPhone Get into Stuck on Loading Screen?Part 2. Fixing the iPhone to Get Out of the Loading ScreenPart 3. The Easiest and Time-Efficient Method to Fix Your iPhone to NormalPart 4. Video Guide: How can We Fix iPhone Stuck on Loading Screen Issue?Part 5. Conclusion and Recommendations
So why did your iPhone get stuck at the logo screen? Well, it basically boils down to a software problem. Yet which software problem is tricky and depends entirely on what you have probably done. So here we list four instances for you, all of which may lead to a stuck iOS device.
Now that we know the possible ways for the iPhone to get frozen at the Apple logo screen, let us now look into how we can remedy it.
We will now go into four methods available which our team has mustered up. We rated them from easy to advance for your convenience. Take note that any of these methods can work, but if one fails to show results then simply try another. If you want to save yourself from the hassle, our last method is available for you to try.
It is guaranteed safe on your data, fast and efficient!
In our first method, we will have to force the iPhone to restart. While this is simple, take note that you should backup any files via iTunes or iCloud as this method may cause data loss. With this said, let us get started.
For iPhone Version 6 and Older:
For iPhone Version 7 and 7 Plus:
For iPhone 8 and Later Models:
This method is one we consider to be of medium difficulty. Here we will utilize the Recovery Mode of the iPhone in order to kick it out of the logo loop. If you are ready to try this method, please follow the steps provided
Note: You may lose data during this method, so it is imperative to back up your device via any way such as an iCloud or iTunes. Hopefully, there has been a past backup to pull from.
Hopefully, you have now been able to get out of the stuck Apple logo for good. If for any reason this still has not worked, then we suggest moving on to the bigger brother - the DFU mode

For this second to the last method, we will go into the deepest parts of our iOS device - DFU Mode. This is considered the most difficult method since it requires good timing as well as preparation, unlike Recovery Mode. If you would rather not bother with the long procedure, you are welcome to skip.
However, if you are willing to go through with it, then here is what you need to know.We will now run you through the process, but before anything, we must prepare so that everything will run smoothly!
Preparation

Enter DFU Mode (iPhone 6, iPod or iPad or Older Devices)
To indicate that you have entered DFU Mode, a pop-up will appear on your computer screen from iTunes which will state “Recovery Mode”. Do not mind this as in fact we have entered DFU Mode
*It is important to know that this method will require you to try and try again. Technicians have it on the dot, but since this is your first time, patience is ok
Enter DFU Easily Mode (iPhone 7, iPhone 7 Plus)
If you're using iPhone 8 or later models, do the following: quickly press the volume Up button and then press the Side button until the iPhone screen goes black.
Once In DFU Mode
Congratulations! Now that we have entered DFU Mode via whichever way, then the only thing left is to open up iTunes and select ‘Restore iPhone’. With this, your device will be up and running in no time.
Exit Easily DFU Mode
While getting into DFU Mode was perhaps a challenge, getting out of it is actually a breeze.
You just need to press and hold down on the Power and Home buttons for 10 seconds. You should keep holding until you noticed that your device has turned black - this is the reset.
As a result, the Apple logo will appear once more like it would when you turn it on regularly.
Hopefully, the time it took was worth it as you device should be now ready to go. However, if you still would not bother using this method, our final method is the best we have available. It is fast, easy and meticulous in getting all errors and problems fixed - perfect for those on the go!
This is where FoneDog Toolkit - iOS System Recovery becomes a total no-brainer to use. It is important to also take notice that this method will NOT meddle with your data such as messages, videos, reminders and so on. A great advantage! All you need to do is follow the steps below then your iPhone will no longer stuck on loading screen.
Once you have launched the program, verify that our easy-to-use interface is visible on your screen

Plug in your iOS device to the computer via USB cable. Confirm that FoneDog Toolkit was able to detect your device.These are for anything else you need repairs for and click ‘Start’.

Your iOS device will once again be automatically detected. Its firmware can be updated by clicking on ‘Repair’

Recovery will begin immediately. As you may have noticed, your iPhone has begun working as it should be! Allow FoneDog Toolkit - iOS System Recovery to finish the process.Finished! You are now ready to use your iOS device like normal.

As you can see, with FoneDog Toolkit all the work is done for you. You would not need to go through the long processes anymore.It does everything from a complete system recovery to getting your precious data back to fixing those annoying restarts and errors.
All you need is a computer or a laptop. We also made it easier than previous versions to get everything done faster!
After using FoneDog Toolkit - iOS System Recovery your iOS device is ready to go but it does not just end there. It's a great helper when things like iPhone stuck on Apple logo because storage full happens.
If you have forgotten to backup your data, before using any of our products then please do not worry not because the FoneDog Toolkit - iOS Data Recovery has you covered. All of your data that you may have lost, will be fully restored to exactly how you had it.
To make sure that all of your data won’t go missing for the next time, you may also opt to use our FoneDog Toolkit iOS Data Backup & Restore module so everything is accessible and safe on your computer.
Keep in mind that you never again would have to bring your iOS device to a repair shop where your data may potentially be at risk from prying eyes as well as having to pay huge fees. Your data is only accessible by you and you alone - as it should be.
As easy as all of our software, it is always good to have a one-stop program that does everything efficiently.
In addition, you may have noticed several other different repair modules available - yes we are that thorough in making sure you have everything you need. You are welcome!
So give our products as shot with a free trial to start off. With our user-friendly interface, immediately you will see what it is capable of and why it is well loved and received amongst our satisfied customers. We stand proudly by our product and so will you.
Go on and give it a try. It is as easy as 1, 2, 3!
Leave a Comment
Comment
iOS System Recovery
Repair various iOS system errors back to normal status.
Free Download Free DownloadHot Articles
/
INTERESTINGDULL
/
SIMPLEDIFFICULT
Thank you! Here' re your choices:
Excellent
Rating: 4.6 / 5 (based on 80 ratings)