

By Nathan E. Malpass, Last updated: September 8, 2018
Remember the days when you had to write a letter to someone who's miles away? The days of face to face conversations and actual phone calls have changed over the years thanks to the development in communications technology.
Now, all we need to do is type a text and send it as an SMS to bridge the distance. Sometimes you might need to backup text messages from iPhone to Gmail.
Tips: If you mistakenly deleted your text messages, there are detailed steps to get back your messages.
You accumulate so many over time and we got to admit that some if not all mean something to us. If there will be a need to free up space on your iPhone (it does take up storage) and you are compelled to delete some of your messages it will be hard for you to do it.
Even if this is not the case for you, there would still be a need to do a backup of your iPhone messages when you want to upgrade to the iOS 17.
Meaning if you updated your iOS and failed to do the backup all of those messages will be deleted and now you are left with nothing but frustration. No need to worry too much though since we have gathered information about proven methods that will allow you to be able to keep your messages safe from deletion and allow you to save a copy for each one. You can either do it using iTunes, iCloud or even store it directly to your PC or Mac.
In case you have an Android also: Backup text messages on Android
A1: Strictly no, Gmail itself doesn't have a direct feature for backing up text messages.
Q2: Can I access my backed-up messages on any device?
A2: Yes, once your text messages are backed up to your Gmail account, you can access them on any device with internet access. Simply log in to your Gmail account, and you'll find your messages in the synced data.
A3: Yes, Gmail employs robust security measures to protect your data. It uses encryption during transmission and while stored on Google's servers. Ensure your Gmail account has a strong, unique password for added security.
A4: The built-in methods usually back up entire message threads. However, some third-party apps allow you to selectively backup specific messages or conversations based on your preferences.
A5: The storage space required depends on the volume of your text messages. Gmail provides generous storage for free accounts, but if you have a large volume of messages, you may want to manage your storage or consider a paid plan.
A6: Yes, some third-party iPhone backup apps offer automation features, allowing you to schedule regular backups. Additionally, your device's built-in settings may have options for automatic syncing.
_________________________________________________________________________________________________
Nowadays even using Gmail to save your iPhone messages is popularly used. Read on to make you aware of how easy it would be to backup SMS from your iPhone.
Having focused on software development for several years, we have created a professional and effective tool for every iOS user.
Here is a tip for you: Download FoneDog iOS Data Backup and Restore to backup your text messages from iPhone to Gmail easily. If you want to do it all by yourself, we have also gathered some great thoughts and solutions below.
iOS Data Backup and Restore One click to backup the whole iOS device to your computer. Allow to preview and restore any item from the backup to a device. Export what you want from the backup to your computer. No data loss on devices during the restore. iPhone Restore Won't Overwrite Your Data Free Download Free Download
↑↑↑↑↑↑↑↑↑↑↑↑↑↑↑↑
To ensure the safety of your text messages during the backup process, make sure to use a reliable method!
Part 1. Backup iPhone messages to your Gmail using the FoneDog ToolkitVideo Guide : How to backup text message from iPhone to GmailPart 2. Other Ways to Backup your messages from your iPhone to GmailPart 3. Conclusion
People Also ReadHow to Extract Photos from iPhone Backup?Two Ways to Fix iTunes Cannot Restore Backup To Your Device.
The FoneDog Toolkit has a feature called iOS Data Backup and Restore which would allow iPhone users to solely back up their messages and have an accessible copy on either their computer or Mac which in turn would allow them to have a file attachment that can be sent to their Gmail accounts. This is useful especially if you would need to forward an SMS hard copy to another person, may it be for personal or business purposes.
Also if you want to restore your messages on a new device there will be no data loss and your existing files on another device won't be overwritten. Read on to know about the steps on how to use the toolkit to create a back up of your messages and have it sent to your Gmail.
Download and Install the FoneDog Toolkit on your computer (works with either Windows OS and Mac).
30 days money-back guarantee!
↓↓↓↓↓↓↓↓↓↓↓↓↓
Once the installation has been completed launch the software, connect your iPhone (it is highly advised to only use original USB cables for your Apple devices).
The toolkit will now detect your iPhone after which you can select iOS Data Backup and Restore on the main dashboard.

In this next part of the process, you will be pleased to know another amazing feature that the toolkit has to offer. It will allow you to choose what type of backup file you would like to create.
You can either choose the "Standard" one or check this, an "Encrypted" backup. This option allows you to add another layer of security to your files.
Let's say you have sensitive information in your messages then encrypting it would make it safe from prying eyes. Once you have made your selection click on "Start" to proceed.

On the next page, the toolkit will now show you the categorized data stored on your iPhone that are available for back up. This is where you can select your iPhone messages or if you want to include other data you can do so.
Bottom line you can now control which type of data you would like to backup instead of having to deal with all being selected for you.

Once you have made your selection click on "Next" the toolkit will now begin the backup process all you have to do is wait for it to finish. Now it may take a couple of minutes so it would be best to leave it alone in the meantime.
You will be notified after it has been finished, the toolkit will display the details of the file (name and size).
You will have the option to create another file or add more to the existing one if you click on "Backup More" or you can choose to have the recently created backup transferred to either your PC or another device by clicking on "Restore iOS Data"

↑↑↑↑↑↑↑↑↑↑↑↑
Try before buying, privileged to unsubscribe at any time!
If you still have your iPhone connected go back to the main menu then go to iOS Data Restore

On the next page, you will be shown your list of backup files available for transfer. Select the most recent based on the date then click on "View Now" to review it in detail

The toolkit will now begin the scan and it will allow you to see the progress. You also have the option to pause or stop the scan.

Once the scan is done you are given a preview of the items then you can check which ones to transfer to either your PC or back to your iPhone.
In this case, we would need to choose to have your messages restored to your PC to be able to create a file that you can attach to an email to have it sent to your Gmail account.
After you have transferred your SMS backup file to your PC you can now get access to a readable file that you can save to your Gmail or even to your Google drive.

Click the download button to try it out.
This is probably the most used method to back up messages (even contacts and other data like pictures and even music). It's convenient and it does not cost anything.
Downside though is it doesn't allow to filter which files to back up and the format is not directly readable if backed up on iTunes you would need to download another tool to convert the files.
It doesn't change the fact though that it does the job. Here are the steps to do a backup of your messages from your iPhone using iTunes.
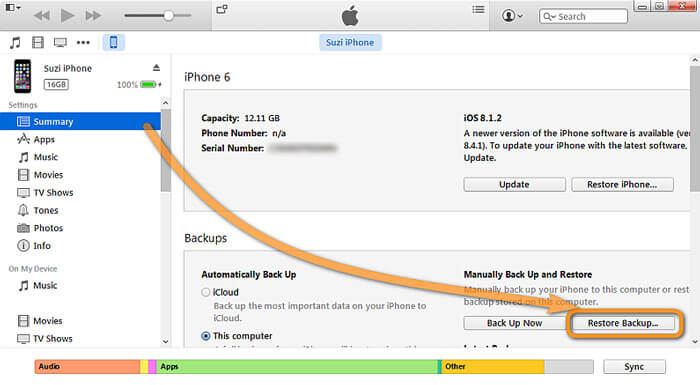
Except for backup SMS to Gmail, there was a bit of a debate about whether or not you can back up your SMS via iCloud which has been answered with a yes, you can. It is convenient in a way that you can directly back up your files to iCloud without needing to have a third-party tool to aid the process and just do it on your iPhone.
Although there might be a slight problem regarding storage. You get 5GB of free storage initially and once you use it up you would need to pay extra each month to get more.
This won't be so much of an issue if you can pay the extra expense but it limits your data storage option especially if you have a lot of files to back up.
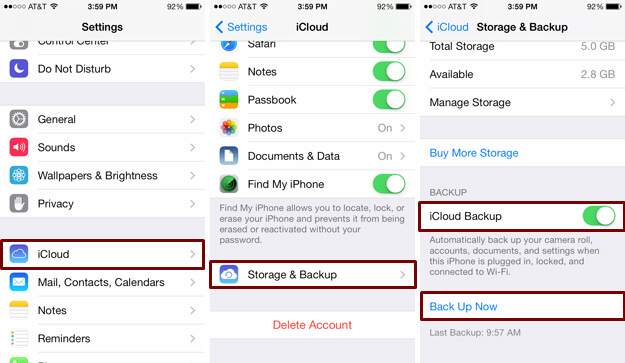
There are a lot of reasons why you would want to have a backup of your messages from your iPhone to your Gmail account. There is no direct way to do it from your iPhone but with the FoneDog Toolkit-iOS Data Backup and Recovery, you now have an easy and convenient way to do so.
You are guaranteed data protection and security alongside the promise of less time spent and less effort to do a backup process for important messages. Even other types of data from your iPhone are covered if you prefer. Download the toolkit today and experience 100% efficiency each and every time.
Leave a Comment
Comment
iOS Data Backup & Restore
Back up your data to PC and selectively restore iOS data from backups.
Free Download Free DownloadHot Articles
/
INTERESTINGDULL
/
SIMPLEDIFFICULT
Thank you! Here' re your choices:
Excellent
Rating: 4.6 / 5 (based on 97 ratings)