

By Gina Barrow, Last updated: November 13, 2017
“I was trying to upgrade my iPhone to the latest iOS 11 but then I received an error message: “Unable to Upgrade. An error occurred installing iOS 11.1/11”. I am not sure if I did something different but I only followed the steps when I received the update notification. How do I fix iOS 11 software update failed?
IOS 11 is the most talked about iOS version Apple has ever developed. With the recent release, a lot of people are trying their best to upgrade to this new version because of the great features and changes that iOS has in store.
It is really frustrating when you are just a few steps away from getting the latest iOS 11 but encountered an annoying failed update message. Many users who had attempted to upgrade to the iOS 11 had received any of the following messages: "Unable to Upgrade. An error occurred installing iOS 11.1/11", or "Software Update Failed. An error occurred installing iOS 11.1/11".
There is no definite solution to fix iOS 11 software update failed and Apple has yet to comment on this problem. But because of the rising numbers of affected users, we have searched and tested the best possible methods that can help users get rid of iOS 11 software update failed.
In this article, we have compiled all the possible and effective solutions that most iOS users have used and tried just to fix iOS 11 software update failed issue. You can consider any of the following suggested solutions below.
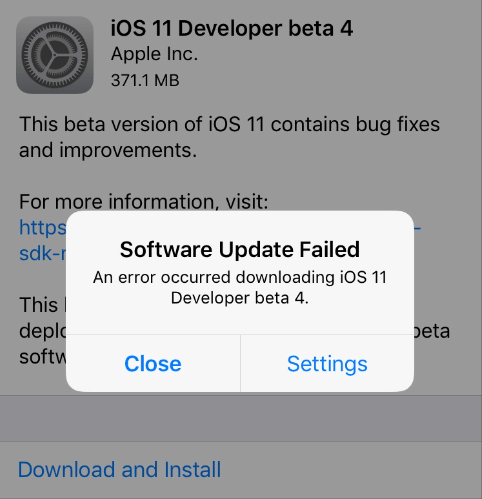 Tips to Fix iOS 11 Software Update Failed
Tips to Fix iOS 11 Software Update Failed
Why Will My iOS 11 Not Update?Part 1. Common Ways to Fix iOS 11 Software Update FailedPart 2. Discover FoneDog Toolkit- iOS System Recovery and fix iOS 11 Software Update FailedVideo Guide: How to Fix iOS 11 software Update FailedPart 3. Putting iPhone into Recovery Mode to Fix iOS 11 Software Update FailedPart 4. Upgrade using IPSW FilePart 5. Conclusions
When encountering the 'iOS 11 Software Update Failed' issue, no worries about that. There are various ways to fix this problem. But we believe that using the system recovery tool is the best way:
You might be unable to update your iPhone, iPad, or iPod touch wirelessly—or over the air—for one of these reasons.
If you are one of the affected users, read the solutions below before doing or troubleshooting the iOS 11 software update failed on your own. Here are the different ways to fix this iOS software failure. There are 9 suggested fixes that helped other users overcome and fix iOS 11 software update failed.
First, you have to make sure your iPhone supports iOS 11 otherwise; you will encounter issues during the update or you are not allowed to update at all. Unfortunately not all iPhone/iPad/iPod touch is able to upgrade to iOS 11 due to some system incompatibilities.
Here are the lists of compatible iOS devices to iOS 11:
iPhone:
iPod Touch:
The iOS 11 can be upgraded, manually, via iTunes, and over the air (OTA)
iPad:
 Different Solutions to Fix iOS 11 Update Failed
Different Solutions to Fix iOS 11 Update Failed
When you are on the error screen, tap Close and then exit to the home screen. Wait a few hours and retry the download and install. Apple’s servers may not be able to contain the number of users updating every minute so that is why some users are receiving update errors due to server traffic. Give it a rest for 2 hours and then retry.
Give the iPhone a quick restart to allow a refresh on the connection to Apple’s servers as well as a brand new attempt for the device.
Another possible cause is the network traffic according to some users. You can try to reset your network settings by going to, Settings>General>Reset>Reset Network Settings.
Another seen cause of ‘iOS 11 software update failed’ is a weak internet connection which can greatly affect the way your iPhone communicate with Apple’s servers. A slow or weak signal is not guaranteed you will be able to update your iPhone. You need to make sure you have excellent Wi-Fi signal before you start the update. You can also restart the router if the signal weakens or you can position yourself in a good Wi-Fi signal at home or at the office.
If you are updating the iOS via OTA (Over the Air) or through the notification and you received this ‘iOS 11 software update failed’, you can try to update it via iTunes on your computer to better make sure you get the iOS 11 in no time. Follow the steps below.
To update iOS via iTunes:
Note: If you get an error message “No Update Found” upon updating via iTunes then maybe there is an unpacked iOS update that has been downloaded before. To delete this, you need to go to, Settings > and then General > Storage & iCloud Usage > Tap Manage Storage > Scroll down and check if you have the iOS 11 update list, if there is, delete it.
 iTunes Backup and Restore
iTunes Backup and Restore
If you had signed up previously for the iOS 11 beta then most probably you might face some errors during the downloading of the final version. All you need to do is to remove the beta profile by going to Settings>General> Profile>iOS Beta Software Profile>tap Remove Profile. Reboot the iPhone after removing the beta profile and try to go back to Settings>General>Software Update>Download iOS11.
Another possible issue that may have caused errors during the iOS 11 update is the internal space. You cannot proceed with the update unless you have enough space on the iPhone. Before doing the upgrade, you can transfer some files to give space for iOS 11. Make sure you must have at least 2GB of available space to accommodate the iOS 11.
Before you consider updating via OTA (Over the Air), make sure you have at least 50% battery life to avoid any inconvenience while the process is ongoing.
Now when the above steps still fail and you still have issues updating to iOS 11, then you need to find other ways to fix iOS 11 software update failed.
People Also Read:
How to Search Text Messages from iPhone
How to Recover Deleted Call History from iPhone 8/ 8 Plus
When you have already exhausted all the possible ways to fix iOS 11 software update failed but you are still stuck with the same fate, there is one best solution you haven’t tried yet.
FoneDog Toolkit- iOS System Recovery is the only safest way to get rid of any iOS system issues like freezing, crashing, iTunes error codes, white screen, black screen, looping on start, stuck on Apple logo, stuck on DFU and recovery mode, and much more. With just a few clicks, you are on your way to having your iPhone/iPad back to normal.
Practically FoneDog Toolkit- iOS System Recovery will only restore your iOS system back to normal and will not cause any data loss or other issues at all. To learn how to fix iOS 11 software update failed with FoneDog Toolkit- iOS System Recovery, check these steps:
First, you need to download and install the program FoneDog Toolkit- iOS System Recovery by making sure you have followed all the given onscreen instructions for installation.
Once the software is ready, go to the main screen menu and click ‘iOS System Recovery’.

Download and Install FoneDog - iOS System Recovery -- Step1
Using an original lightning cable, connect the iPhone to the computer and wait until the program automatically detects the device.
When the iPhone has been detected, choose among the system issues on the right side and then click ‘Start’ to begin the repair process.

Connect iPhone to Computer and Start -- Step2
FoneDog Toolkit- iOS System Recovery will need to get the exact model number of the iOS device in order to download the latest iOS version.
You may refer at the back of your iPhone for such details or if unsure you can check online.
Make sure you are entering the correct information otherwise it will cause some conflict on the iOS version to be downloaded on your iPhone.

Download Firmware Package -- Step3
After entering the correct make and model information of the iPhone, the program will now begin the repair process which may take some time depending on the type of repair it will do.

Repairing iPhone -- Step4
You can check the repair via the progress bar shown on the screen for the amount of time you need to wait. Once the repair is finished, your iPhone will reboot and it will start back to normal with the latest iOS 11.
Your problem with ‘iOS 11 software update failed’ has just been fixed by FoneDog Toolkit- iOS System Recovery. You are now confident that whatever system issues you will face, you are up with the challenge as long as you have FoneDog Toolkit- iOS System Recovery ready anytime.

Repair iOS 11 Update Failed issue Complete -- Step5
If you are willing to face any complicated solutions just to fix iOS 11 software update failed, then you can consider entering into Recovery Mode. This process is quite advanced and not for beginners.
Some users found this recovery mode helpful in fixing ‘iOS 11 software update failed‘but of course you need to take extra cautious of the steps. To learn how to enter recovery mode to get rid of ‘iOS 11 software update failed’ then check out these guides:
This will then restore the iPhone to its previous iTunes backup. If you have added new apps and other changes on the iPhone, you must back them up to iTunes before doing any update and restore. Entering into recovery mode may erase these current and existing apps and files if you did not back them up.
This next method is for those advanced and skilled iOS users who really want to fix iOS 11 software update failed and update their iPhones to the iOS 11. But before doing this method, remember to create backups prior to doing anything on the iPhone.
For Mac: OPTION + Click on the “Update” button in iTunes
For Windows: SHIFT + Click on the ‘Update’ button in iTunes
The iPhone will reboot and once it has restarted, you will now have iOS 11 on your device and ready to set up. You have just learned how to manually update your iPhone to the iOS 11 and fix iOS 11 software update failed in just a few steps.
Among the solutions given above, FoneDog Toolkit- iOS System Recovery is the best option to fix iOS 11 software update failed. It does not just get rid of annoying software failures but also fixes any system issues like freezing, crashing, white/black/red/blue screens, slider not working, looping on start, stuck on DFU, recovery, and Apple logo, and much more. FoneDog Toolkit- iOS System Recovery is the one-stop system solution for any iOS issues.
Leave a Comment
Comment
iOS System Recovery
Repair various iOS system errors back to normal status.
Free Download Free DownloadHot Articles
/
INTERESTINGDULL
/
SIMPLEDIFFICULT
Thank you! Here' re your choices:
Excellent
Rating: 4.5 / 5 (based on 83 ratings)