

By Adela D. Louie, Last updated: May 9, 2018
There are instances that our iMessage is getting out of order and it does not make any sense at all because of an unknown reason. Because of this situation, its users will not know what to do or if they could even fix this kind of issue.
If you are having trouble with your iMessages, well do not worry because you are not the only one experiencing this kind of situation. This is because this program of the iOS devices is actually having some bug issues. No need to worry about your iMessage getting messed up because we have gathered information on what could be the reason behind it and what you can do on your end to fix it.
Why is that?
Having spent several years writing programs for iOS devices, we have made a useful tool for you.
A tip for you: Download FoneDog iOS System Recovery to fix the errors on your device without data loss. If you want to fix the errors all on your own, you can find a good solution as you continue to read this guide.
iOS System Recovery
Fix with various iOS system issues like recovery mode, DFU mode, white screen looping on start, etc.
Fix your iOS device to normal from white Apple logo, black screen, blue screen, red screen.
Only fix your iOS to normal, no data loss at all.
Fix iTunes Error 3600, Error 9, Error 14 and various iPhone Error codes
Unfrozen your iPhone, iPad and iPod touch.
Free Download
Free Download

Part 1. Why Is iMessage Getting Out of OrderPart 2. Usual Methods to Fix iMessage That Is Out of OrderVideo Guide: How to Fix iMessage Out of OderPart 3. iMessage Out of Order – The Best Way to Repair itPart 4. Conclusion
There are actually several reasons why your iMessage is getting out of order but the main reason for this is the iOS update which is the iOS 11. In this case, you can fix it by updating your iOS device.
Yes, all your messages are sent in real-time but unfortunately, they do not appear in the order in your messaging app.
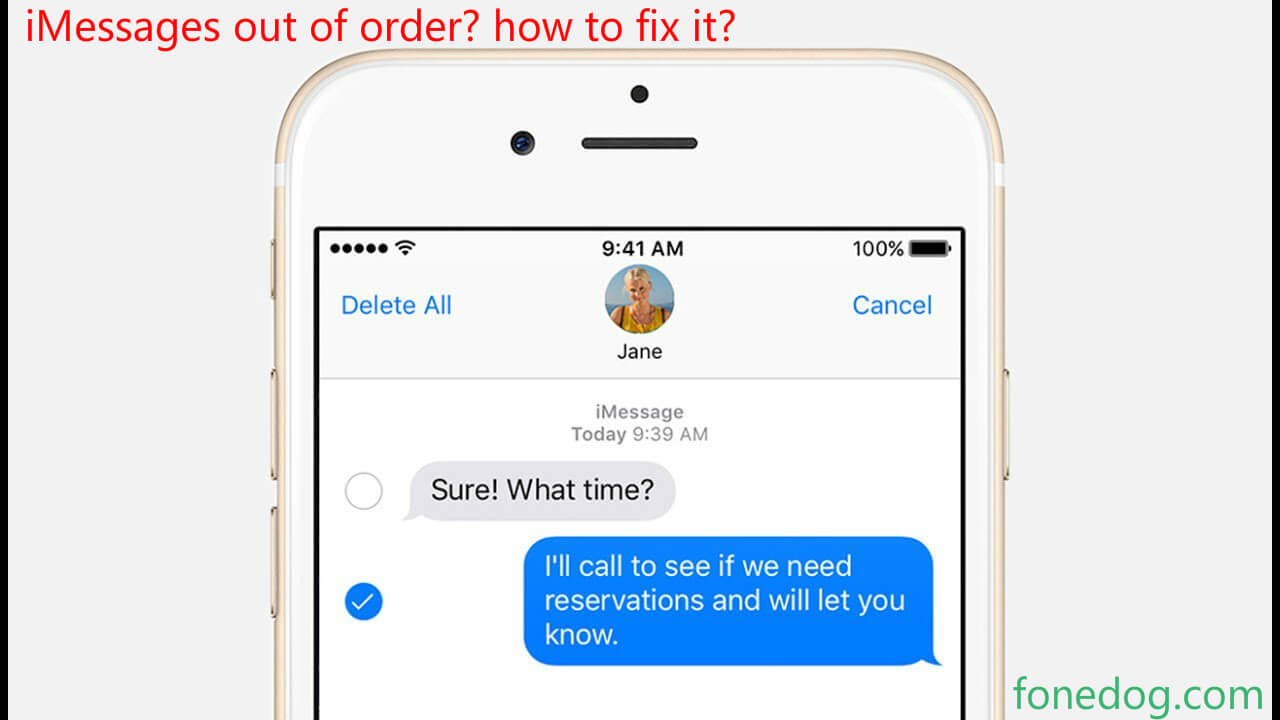
Common methods to fix!
Now, since this issue is considered to be a software issue on your iOS device, then the good thing about it is that you can actually get it fixed on your own by performing some common solutions. Follow these steps to fix iMessage out of order:
Once you are experiencing that your iMessage is getting out of order, you can first get your iOS device restarted. This solution can actually fix your problem temporarily. For you to restart your iOS device, follow the guide below.

Another simple troubleshooting that you can do on your iOS device is turning your iMessage off and turning it back on after a couple of minutes. This is like getting your iOS device restarted but the difference is you are going to restart a specific feature on your iOS device. For you to do this solution, follow the guide below.
You will know if iMessage is on when the color of the switch is green.
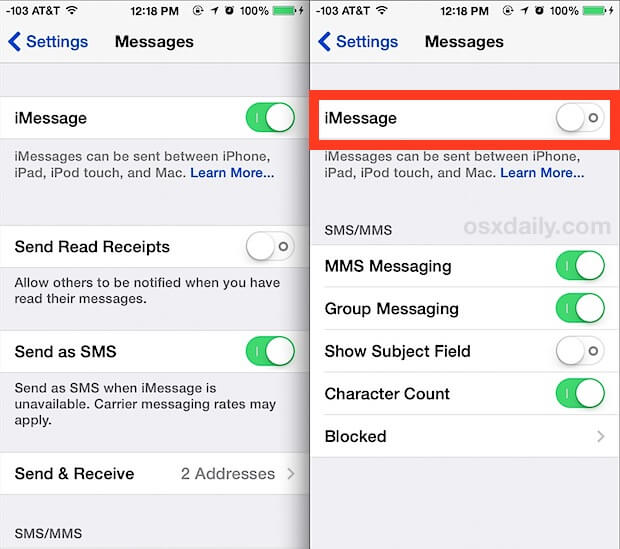
When we try to say that you should "quit messaging app", what you need to do is to switch to multitasking mode and then swipe up on your messaging app for you to remove it and completely close it.
Many iOS users had already done this trick and luckily they get to fix their iMessages so it would not hurt if you also try doing this solution. Because of doing this solution, many users have gained success in fixing their issue on their iMessage is getting out of order. All they did is just by turning off automatically set time and then closing out of the messages application. And after doing this on their iOS device, once they had opened their Messages app back on, their iMessages are now in order. For you to do this on your iOS device, all you need to do is to follow the simple steps below.
Now you can go back to your Setting and then go to General and select the Time and Date and then turn Set Automatically back on.
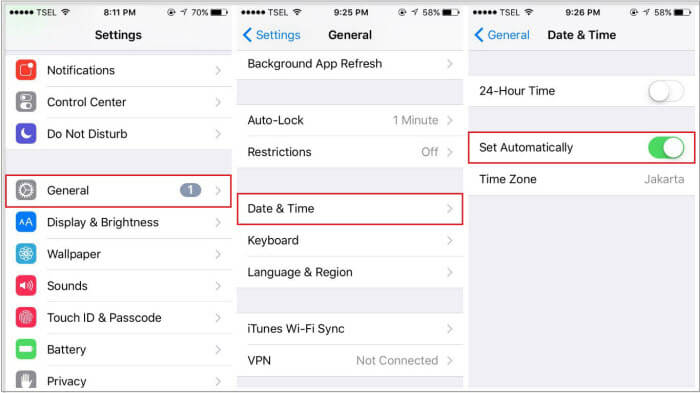
You may also like: How to Repair iPhone Text Messages Out of Order
Repair iPad is the Disabled issue
Since this problem on your iMessaging started because Apple had launched a new software, then it could also be a good way to fix this issue by doing a software update. For you to update your iOS device to the newer software version, follow the steps below.
On your iOS device, when you try to reset all settings to fix the issue that your iMessage is getting out of order, all your iOS settings will be restored to its factory settings. This means that whatever your iOS device contains like Wi-Fi password, having your device reconnected to any Bluetooth devices or your information on your Apple Pay, you have to re-enter them again. Make sure that you still remember those details because you will be needing to enter them again. For you to reset all your setting on your iOS device, all you need to do is to follow the instructions below.
NOTE: Performing Reset All Settings on your iOS device will not delete any of your data like your messages, contacts, call logs an more not unless if you chose Reset to Factory Settings
Remember: Restarting your iOS device and performing a Force Restart on your iOS device are two different things. Force restarting your iOS device will help you fix any bugs or glitches that you are experiencing on your iOS device. To force restart, try the following steps.
FORCE RESTART ON IPHONE X, iPhone 8, AND IPHONE 8 PLUS
FORCE RESTART ON iPhone 7 AND iPhone 7 PLUS
FORCE RESTARTING ON ANY OLDER iPhone DEVICE
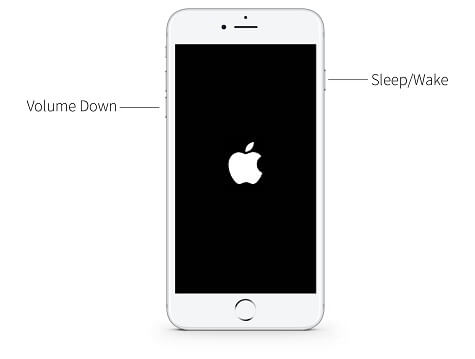
Simple video guide shows you!
You can watch this video to fix the issue that your iMessage is getting out of order issue, so why don't you just click and learn how this video show.
What is best?
Aside from the basic troubleshooting that was mentioned above, there is an ultimate way for you to fix your iMessage that getting out of order and not making any sense. This ultimate fix that we are referring to is no other than the FoneDog iOS System Recovery Tool fixes SMS out of order.
This tool can help you fix any software issue like your iMessage is getting out of order. The FoneDog iOS System Recovery is compatible with any iOS device and we have even updated it for you so that you can use this as well on those iOS devices that was just recently released like the iPhone X, iPhone 8, iPhone 8 Plus.
You can have the FoneDog iOS System Recovery Tool downloaded from our official website and you can have it installed on your Mac or Windows computer because it is also compatible with both kinds of PC.
The FoneDog iOS System Recovery Tool is also safe and secure to use because you will not lose a single piece of data that is stored on your iOS device. Follow the complete steps below to easily fix your iMessage out-of-order issue:
First, download and install the software. Then, launch it on your computer. Now, connect your iOS device to the computer using a USB cable. After this, click the "Start" button.
For you to fix the software issue of your iOS device, downloading the firmware is a must. You also must secure that you have the latest version of the Operating System for this to work.
In any case that you have not yet updated the software of your iOS device, the FoneDog iOS System Recovery Tool will provide the latest iOS version for you to download.
As you can see on your screen, FoneDog iOS System Recovery Tool will also require you to enter the exact model of your iOS device. Make sure that you enter the correct information needed.
Once you have entered the correct information, just go ahead and click on the "Repair" button.

Once you have completed the required information that the FoneDog iOS System Recovery is asking you and you have clicked on the Repair button, then the repairing process will now take place.
IMPORTANT REMINDER: Make sure that you do not use your iOS device while the FoneDog iOS System Recovery Tool is repairing your software. Using your iOS device while in this process will cause your device to get bricked and for sure you do not want that to happen.

The repairing process will take some time so why not be patient and wait. The FoneDog iOS System Recovery Tool will notify you once the repairing process is done.
Once the repairing process is complete, do not unplug your iOS device yet. Wait for your device to reboot, until then you can remove your iOS device from your computer.

Now since you have repaired the software of your device and tried fixing any system glitch or getting rid of some bugs, you can now go ahead and try opening your messaging app and see if your iMessage is working perfectly now.
For your convenience in fixing your iMessage is getting out of order, it will not harm you to do some basic troubleshooting on your iOS device. You can simply try the mentioned basic troubleshooting above to see if this will fix the issue you are having with your messaging app.
If those do not work, then never worry because we have the great fix for your problem. This is no other than by using the FoneDog iOS System recover tool. This tool does not only fix your iMessages but it comes with a lot of features as well. It can fix error codes on your iOS device, it can fix your iOS device that other system issues like getting stuck in recovery mode.
It can also fix your frozen or unresponsive device and more. Plus, the FoneDog iOS System Recovery Tool is very safe, secure, and easy to use because it will protect your privacy, it will not lose any of your data stored on your iOS device and in just a few easy steps you will be able to do it on your own
Leave a Comment
Comment
iOS System Recovery
Repair various iOS system errors back to normal status.
Free Download Free DownloadHot Articles
/
INTERESTINGDULL
/
SIMPLEDIFFICULT
Thank you! Here' re your choices:
Excellent
Rating: 4.5 / 5 (based on 74 ratings)