

By Vernon Roderick, Last updated: April 27, 2018
After reading this post, you will learn how to fix iMessage pop-up "cannot send messages iMessage Needs to Be Enabled to Send This Message" no need to pay for repairs. You will learn how to use the most effective tool in fixing iOS system issues without worrying about a programming degree because the program itself will do the work for you.
You just need to be able to follow the instructions carefully, and thoroughly for you to successfully solve the issue. The tool that you are going to use is called FoneDog Toolkit for iOS, a versatile tool used by thousands to recover lost files, fix bug issues, iTunes errors, freezing issues, device not turning on and off, and many more. Feel free to try later. Read more below.
Tips: We also write an article about how to recover deleted messages on iPhone. If you have mistakenly deleted or lost some messages, you can read the article for a solution.
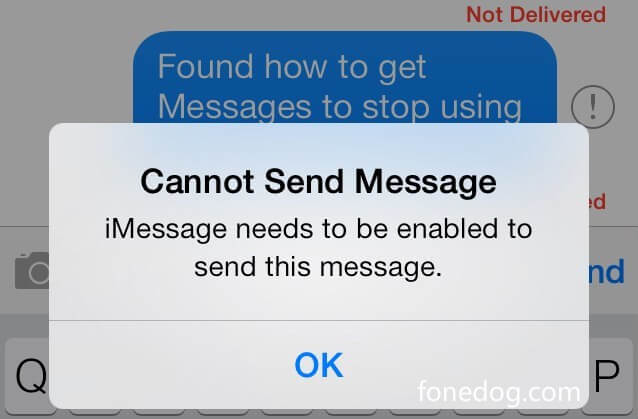
And here are the tactics you’ll learn about in this post.
After some years of writing programs for iOS devices, we have created a powerful tool that efficiently fixes system errors.
Here is a tip: Download FoneDog iOS System Recovery to easily fix iMessage needs enabled to send this message issue or any other system errors on iOS devices. For you to fix the problem by yourself, we have also gathered our best solutions below.
iOS System Recovery
Fix with various iOS system issues like recovery mode, DFU mode, white screen looping on start, etc.
Fix your iOS device to normal from white Apple logo, black screen, blue screen, red screen.
Only fix your iOS to normal, no data loss at all.
Fix iTunes Error 3600, Error 9, Error 14 and various iPhone Error codes
Unfrozen your iPhone, iPad and iPod touch.
Free Download
Free Download

Part 1. Why Cannot Send Message iMessage Needs to Be EnabledPart 2. 5 Standard Solutions to Fix "iMessage Needs to Be Enabled" iPhone 6Part 3. The Best and Easiest Way to Fix "Cannot Send iMessage Needs to Be Enabled"Part 4. Reqair "Error iMessage Needs to Be Enabled" Using Recovery Mode with iTunesVideo Guide: Quickly Fix iPhone System error
One of the most frequently made use of features in almost every mobile device is undoubtedly texting.
According to reports, those individuals somewhere between in their 18 to 24 years of age sends and receives approximately 3853 text messages per month.
A ballpark figure of 128 text messages per day. In other words, text messaging is a very important feature for every smartphone user.
It is due to the fact that texting is simpler, easier, and more convenient rather the old way which is mail sending, where you still need to wait for days for the mailman to deliver the note.
Sending a direct text message and calling is also believed to be more preferred at work rather than emails because there is no need for the person to log in to emails anymore as it is just several clicks away in going to the messaging app.
The notifications are always on point as well when a person receives the text.
The reason of why cannot send message imessage needs to be enabled to send this message as follows:
Complications such as delayed messages and 'failed to send' messages are also common as well as whether a person owns a high-end mobile device or not.
Even the ever stunning Apple's iMessage which enables users to send messages with stickers, share a music and create ''group texting" somehow encounters this issue as well.
Apple's iMessage is currently the unique text messaging app that is a built-in feature on a smartphone.
Its features are likely the same as the third-party applications, however, iMessage is embedded itself and is the default text messaging for iPhones.For iPhone users who are having trouble sending messages.
They usually encounter this pop-up message when the message they tried to send failed, "Cannot Send Message, iMessage needs to be enabled to send this message."
Pretty troublesome, especially if that particular user has no idea what is going on with his/her device. The next they know they are already digging through the internet for some solution, or going through every forum there is to ask for help and clarification.
This might sound alarming, but this "problem" actually can be easily solved with the right tool and mind.
A user must need a bit of his/her patients to work on while going through the process. It is not complicated, but it needs focus and dedication to fix this issue.
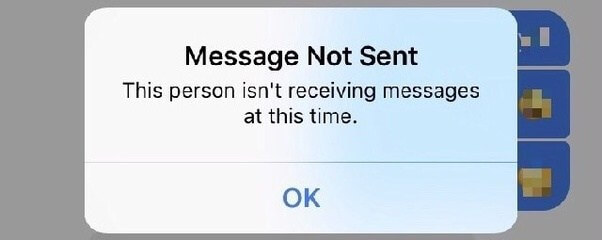
When you encounter the same issue on your iPhone and are searching through the internet for some effective solution, do not panic, there are several ways on how to fix this "iMessage Needs to Be Enabled to Send This Message" issue, and you are in the right page.
Here is what you need to do:
Presence of mind. Do not get too carried away by an idea that your messages are not sending because your iPhone is broken and needs replacement.
Most of the time it is just a bug or a software update glitch. Nothing serious. You can still have your phone and file intact at the end of this tutorial.
Follow the detailed instructions below. Each method is provided with a step-by-step guide for each user who has beginner to an expert level of knowledge about mobile devices.
Here we collect five standard methods to fix iMessage Needs to Be Enabled (iPhone 6) issue, check the soutions below:
If your iPhone kept saying 'iMessage needs to be enabled to send this message.', deleting the current thread and opening a new one can actually work for some people. Maybe the current thread was altered after a certain software update that caused it to crash or maybe not. Either way, it is safe to try this method and see if it works.
Sometimes iMessage is disabled without your knowledge. It could be a bug or unintentional, but it is better to check your iMessage first before doing some magic with your mobile device.
In case you have no knowledge of how to enable this thing, here's a quick, detailed guide.
Go to your Settings.
Scroll slowly until you see a Messages option.
You will see a slider, slide it to the right if it's disabled. If it is already enabled, just simply toggle it back and forth to disable and re-enable the iMessage.
That way, the setting will be 'refreshed', then see if your iMessage is working again.
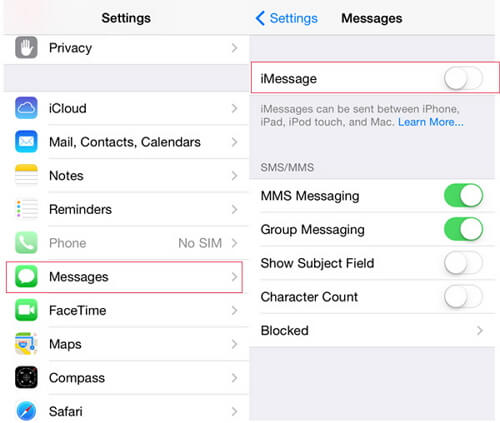
See if the problem is fixed. If not, read the next method.
This somehow works for some user, but not guaranteed.
However, if you have forgotten your log in credentials, it is highly recommended that you skip this step as you may not be able to come back to your previous account.
Moreover, you do have the login credentials, here is how you can log in and out of your iMessage account:
Go to your Settings.
Scroll and then tap Messages option.
In the Messages tab, navigate through the Send & Receive option.
Uncheck the email address and phone number in the section of YOU CAN BE REACHED BY iMESSAGE AT.
Now, tap the Apple ID that you want to log out.
When a pop-up appears, just simply tap the Sign Out option.
After this, reboot/restart your device.
After the restart, go back to the very first step again and log in to the same account you logged out before by tapping "Add Another Email".
Note: You must perform this only when you know the login credentials.
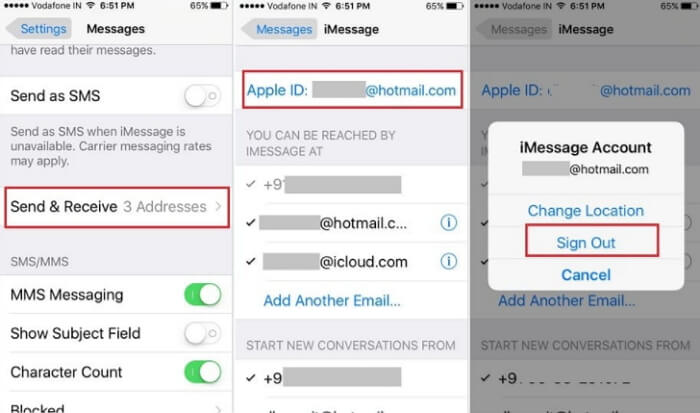
Check if the solution solved the problem. If otherwise, follow the next step.
Sometimes, Apple's server is down and that affects the device's service sometimes. How to reset network settings is by following these steps below:
Go to Settings.
Tap on General. Inside the General tab click the Reset option at the bottom part of the interface.
In the Reset option, click on Reset Network Settings. It will then automatically reset your network settings back to its default.
Check if the problem is solved. If not, go to the next method.
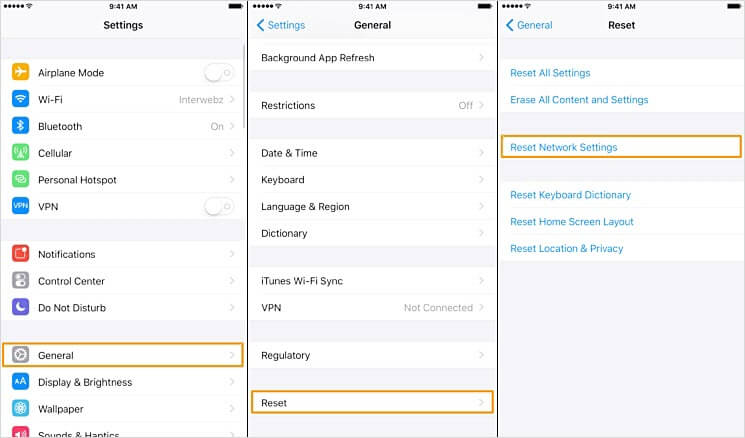
If the above methods did not work for your device after going through all the process, then it might be time to reset all the settings that have been changed and set it back to its default. How? Follow the steps below.
Go to Settings.
Tap on General. At the bottom, click Reset.
In the Reset tab, make sure to click the first option Reset All Settings, and not Erase All Content And Settings. If you click the latter, this could potentially harm your data, files, documents, etc., that may be important to you.
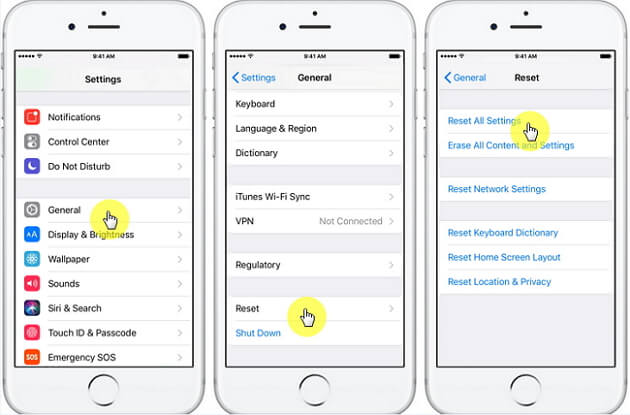
People Also Read:
Fix the iTunes Error 9 (iPhone Error 9)
How to fix iTunes Error 3600 (iPhone error 3600)
In case the basic method does not work on your device, better install the FoneDog Toolkit for iOS Repair Tool firsthand
. It will be the main tool that we are going to use to fix the "iMessage Needs to Be Enabled to Send This Message" pop-up message issue.
First off, the tool you will be using is used by thousands of people to fix their own mobile device problems such as recovering deleted photos, videos, documents, iTunes errors, freezing issues, black/white screen/recovery mode, and more.
It is a user-friendly program that fixes bugs and issues effortlessly, without requiring any technical knowledge of some sort.
Here is a Free Download Button for you try,just Click to download and you will get your problem fixedly
How to use Fonedog iOS System Recovery to repair imessage need to be enabled
Download the tool from our site, install, and then launch the program. The program will suggest 3 options, click iOS System Recovery. Connect your device to the PC.
Note: Make sure the device is properly connected to the PC.

After downloading, open and launch, and then click on Start To Fix option. The program will then immediately start fixing your device.
The program will be identifying the model, device type, serial number, and iOS version to determine which firmware is compatible with your device.

After assessing and scanning your device, it will then suggest you download the latest firmware compatible to your device after detecting it.

Fixing may take some minutes. Once the repair is completed, FoneDog will notify you.
Last, the issue of your iMessage needs to enable to send this messages is settle by the FoneDog toolkit - iOS System Recovery.

Check if it is finally fixed by sending a trial text message to your own number or your friends.
If the pop-up message "iMessage Needs to Be Enabled to Send This Message" still exists, then your last option will be recovering from iTunes.
Note: This method will wipe out all your data, be careful to apply this method to restore iPhone.Or you can use our FoneDog iOS Data Backup and Restore to backup your data before.
Restoring iPhone using Recovery Mode with iTunes is too demanding. You need to sacrifice your existing data for your device to recover fully.
However, if there are too many files that are important to you, you can maybe do some backing up to your computer or flash drives first.
Here's you can restore your iPhone using Recovery Mode
Get properly working cable, launch the iTunes, and connect your device to the computer.
Note: Device must be properly connected to avoid interruptions.
Force restart your device. Hold down the Power and Home button at the same time until the recovery mode screen appears on your device.
Note: This is only for models iPhone 6 and below.
In case you are using iPhone 7, hold down the Volume Down (-) (instead of the Power button), and Home at the same time until the recovery mode screen appears.
For later versions such as iPhone 8 to iPhone X, hold the Volume Up, release quickly, then hold Volume Down, release quickly, then hold the Power button down until the recovery mode screen appears.
When the iTunes recognizes your device, a pop-up will then appear displaying your details. Then, choose Restore iPhone and wait for the process to be done.
Send a text message and see if the issue is finally resolved now. We sincerely hope that by this time the problem is already fixed. If not, you can always refer to the expert technicians of Apple service centers.
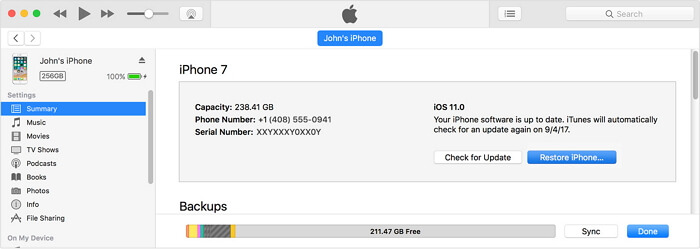
iMessage errors are rare cases that can sometimes be annoying because the issue is too troublesome especially if you have an important matter to tell to the receiving person.
But any type of issues always has a solution, complicated or not.
And we hope the methods that were listed here were of great help to you. We will be happy to know your progress and your feedback.
Or you can share this article with your friends and family by Click on Share Button.
Leave a Comment
Comment
iOS System Recovery
Repair various iOS system errors back to normal status.
Free Download Free DownloadHot Articles
/
INTERESTINGDULL
/
SIMPLEDIFFICULT
Thank you! Here' re your choices:
Excellent
Rating: 4.6 / 5 (based on 85 ratings)