

By Gina Barrow, Last updated: June 8, 2018
There are plenty of methods on how to export contacts from iCloud and these options are what we will be discussing today. I will show you the correct ways on how to execute the exports correctly.

Contacts are the files usually prone to data loss. We often take them for granted because we think that our phones will be able to save it for us conveniently. However, we can sync them easily if needed. You need to create backups in case of unwanted scenarios. Luckily you can easily backup contacts to iCloud. ICloud has all the efficient features we are looking for in a backup except that it has limited free space.When you have backed up contacts in iCloud, you can also export contacts from iCloud to different platforms and programs. Read this brand new post to learn how to perform the export and other possible options.
Part 1. How to Export iPhone Contacts to the Computer?Part 2. How to Export Contacts from iCloud to vCard?Part 3. How to Export Contacts from iCloud to Google?Part 4. How to Export Contacts to Outlook?Part 5. Conclusion.
People Also Read:
4 Easy Ways to Download Contacts from iCloud
6 Ways to Export Contacts from iPhone
FoneDog Program Toolkit- iOS Data Backup & Restore is a program that provides an easy and fast option to export iPhone contacts to the computer.
Yes, a third party program is an effective way to store your data in one place. This software easily creates the backup of all data from any iOS devices such as iPhone, iPad, and iPod touch to the computer.
It also allows you to view, extract and download the contents to any compatible file and devices.
What is FoneDog Toolkit- iOS Data Backup & Restore?
FoneDog Toolkit- iOS Data Backup & Restore specializes in creating the backup and restoring files like contacts, messages, photos, videos, call history and many more.
This is a program dedicated to giving iOS users the freedom to use their devices to their maximum level while making sure that their files are safe and sound.
How to use FoneDog Toolkit- iOS Data Backup & Restore?
FoneDog Toolkit- iOS Data Backup & Restore is a plug and play type of program which does not require any technical expertise.
It is click-through based software that commands you to proceed with the next steps by having onscreen instructions.
Below are the steps on how to backup files using FoneDog Toolkit- iOS Data Backup & Restore:
#1. Download and install program. Launch program and connect iPhone/iPad. Choose iOS Data Backup
It is a 30-days free trial.

#2: Select Data Backup Mode

#3: Choose the Types of Files for Backup

#4:Wait until the backup is completed

Learn how to backup iPhone to computer, you can click here!
If you would like to restore files using FoneDog Toolkit- iOS Data Backup & Restore, follow these steps:
Launch FoneDog Toolkit- iOS Data Backup & Restore. Choose iOS Data Restore. Find and select the desired backup. Scan backup file. Choose files selectively. Restore files to the computer
That’s it! No other things to do. You can easily backup and restore any types of files in the future too! FoneDog Toolkit- iOS Data Backup & Restore does not do any overwriting, so no data loss is happening during the backup & restore process.

This program even lets you preview the files before backup & restore to make sure you got the right kinds of files.
If you prefer to simply get the contacts and download a vCard copy, then use this other option. Another method to export contacts from iCloud is via vCard. This is also an easy way to copy contacts without the fear of data loss.
Here’s how you can export contacts from iCloud to vCard:
1. Open iCloud.com and log in
2. Go to Contacts
3. Select All Contacts by clicking on the first contact and holding down the SHIFT key and clicking on the last contact. This will let you select all.
4. Click on the gear icon and click on Export vCard
5. Create a new folder location for the vCard.
6. Save the contacts.
Downloading a vCard copy of your contacts lets you use it to other platforms too. Find out how in the next parts below.
Now that you have already exported all the iCloud contacts, you can also add them to your Google contacts so you can merge them with your existing Google contacts.
Google has all the famous functionalities we need at work and for personal uses. Google Contacts is one of the most used apps too. You have the option to export contacts from iCloud and then upload it to Google.
Follow these steps on how to save contacts to Google:
Sign in to your Google Account or go to contacts.google.com and sign in with your username and password
Click on More and choose Import
Find and click on the vCard saved on the computer and upload on Google
Wait until process is complete
To verify if you have all the contacts saved to Google, you may refresh the page or simply open again contacts.google.com and check out the lists.
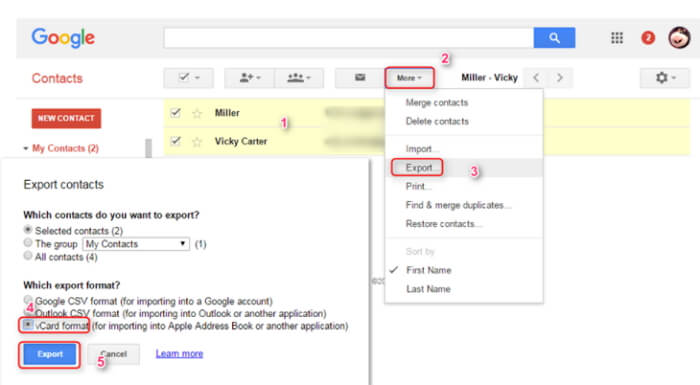
Apart from Google, you can also export the contacts to Outlook which is another platform to save with.
Apart from Google, you can also export the contacts to Outlook which is another platform to save with.
Make sure you have carefully downloaded and exported the contacts via vCard
Launch MS Outlook and click on Settings or the three-dotted lines on the left panel
Click File and find Open & Export
Click on Import/Export
Find and Click “Import from another program or file”. Press Next
Click the option “Comma Separated Values”
Click Next
Click “Contacts/ This Computer only” option
Select.CSV file and upload the vCard
Wait until process is completed
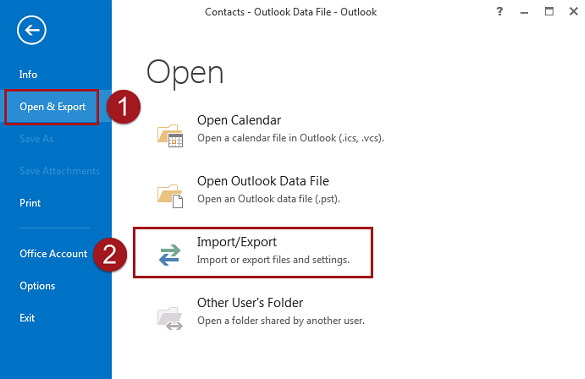
Apart from Google, you can also export the contacts to Outlook which is another platform to save with.
From the above-given options to export contacts, I think the first part which is to use FoneDog Toolkit- iOS Data Backup & Restore is the best method. Not only has it given you a user-friendly program but as well as versatile software that you can use.
It acts both as the backup and restores program in case you have lost or deleted important files like call histories, messages, photos, app data and more.
If your friends are looking for an effective program to export contacts to computer, then recommend them FoneDog Toolkit- iOS Data Backup & Restore. Download the free version today!
Leave a Comment
Comment
iOS Data Backup & Restore
Back up your data to PC and selectively restore iOS data from backups.
Free Download Free DownloadHot Articles
/
INTERESTINGDULL
/
SIMPLEDIFFICULT
Thank you! Here' re your choices:
Excellent
Rating: 4.5 / 5 (based on 95 ratings)