

By Nathan E. Malpass, Last updated: January 29, 2018
“I sync my device to iCloud and everything is backed up as far as I know. Now, I've lost all my contacts after a failed iOS update. Can you show me how can I download my contacts from iCloud?”
Part 1. The Importance of iCloudPart 2. Download Your Contacts from iCloudPart 3. The Easiest Way to Download Contacts from iCloudPart 4. Video Guide: How to Download Contacts from iCloudPart 5. Conclusion
If Android users have Google Drive, iOS users automatically go to iCloud for their cloud storage needs. It is readily available and easily accessible with iPhones and iPads. It offers 5GB of free storage, so it doesn’t come as a surprise that iPhone users would sync their device to the cloud as if by instinct.
They are most especially useful for unforeseeable and unfortunate events such as:
For those cases, contacts are the usual casualty of data loss. For many mobile phone users, contacts remain one of the most important data. It is indispensable in daily communication, an activity phones are mainly designed for. What is great about iCloud is that it provides ways to recover your contacts. You can either opt to download contacts directly to your iPhone or to your computer. Both options have their pros and cons. Weigh them in and decide which solution would work best for you.
Option 1. Download the whole iCloud backup file.
This process will restore ALL your files. However, if your only goal is to get back your contacts, then we recommend you skip this part. It’s risky as well because this method will require you to do a reset on your phone. This will delete all files and revert your phone back to default settings.
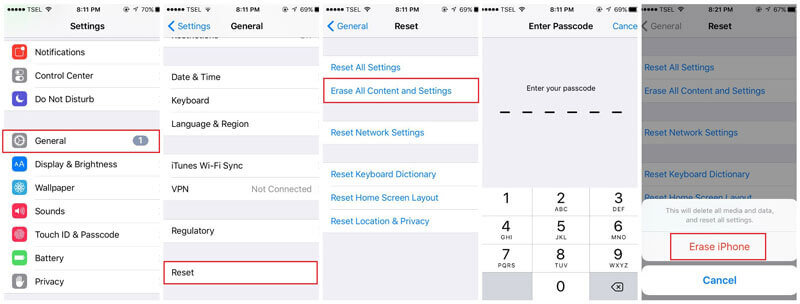
Option 2. Download all contacts from iCloud to your iPhone.
If you want a way to get your contacts back to your iPhone without the use of a computer, then this is perfect for you. However, this option does not provide you the flexibility to select which contacts you want to be restored.
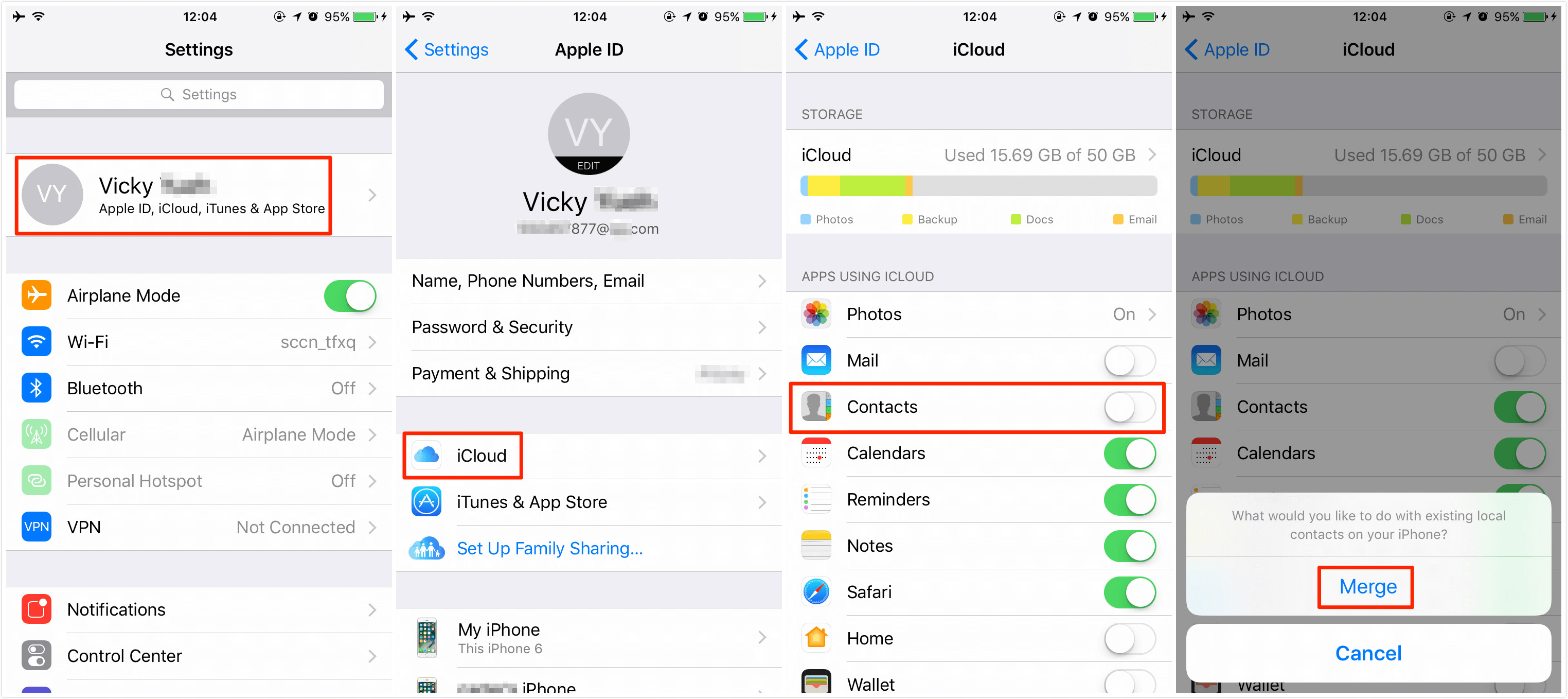
Option 3. Download contacts from iCloud to your computer.
This method is spot on if you’re dealing with a lost or broken iPhone. The fantastic thing about iCloud is that it keeps your data even if your iOS devices are no longer around.
You can also follow the process if you’re planning to get an Android phone and need the same contacts on your new phone.

The use of a third party software eliminates the disadvantages presented by the first 3 solutions. There is no risk of further data loss nor does it require the formatting of your iPhone. It will not replace all your existing files if your sole intention is only to retrieve your contacts. You can also select particular contacts that you need. They’re easy to use, too. Their simple interface allows users to find deleted files within minutes.FoneDog iOS Data Recovery will finish the job quickly and expertly. We turn an otherwise worrisome process into a simple one. Versions are available for both Mac and Windows computers. It also supports the latest iPhone X and iOS11!Let’s start downloading your contacts from iCloud, shall we?
Download FoneDog iOS Data Recovery and launch it once the installation has completed. Connect your iPhone to the computer.

Click on Recover from iCloud Backup File. Log in to your iCloud with your Apple ID and password.

The interface will display the available backup files. Click on Download to begin scanning. A pop-up window will appear. You will be asked to tick on specific file types you want to retrieve. Tick Contacts and click Next.
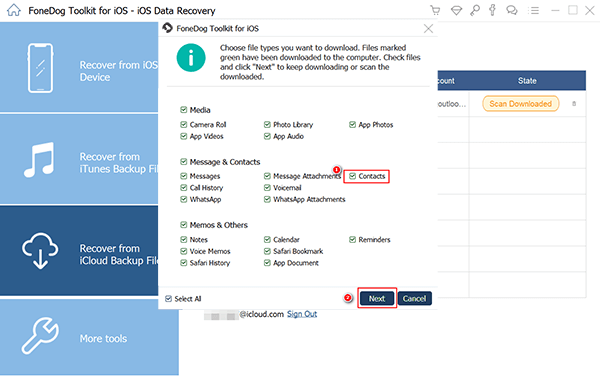
File extraction will now commence. Once done, you will see the contacts you may restore. Mark on the ones you want to be recovered. Finally, tap Recover.
Also Read:
Restore Contacts from iCloud
How to Recover Contacts with iPhone Contacts Recovery App
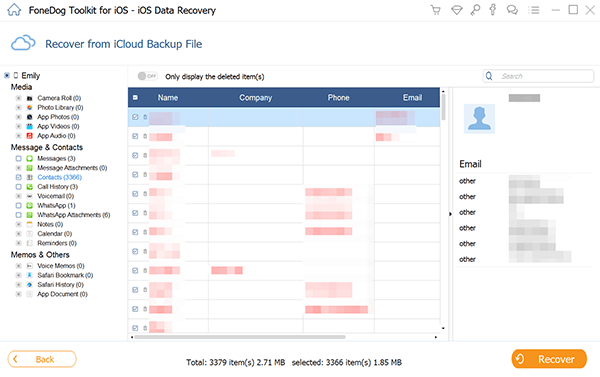
There is more than one way to retrieve your contacts from an iCloud backup. However, the best way to download contacts from iCloud remains to be the use of FoneDog iOS Data Recovery.The software is trusted by users and backed by an established track record. It’s safe, effective, and flexible. You can also try out its 2 other recovery methods. Choose the appropriate mode depending on your situation. If you’re unsure your backups from iCloud is complete, then select Recover from iOS Device. Or if your iTunes backup is more updated, then switch to Recover from iTunes Backup File.
Easy, isn’t it?
Leave a Comment
Comment
iOS Data Recovery
3 Methods to recover your deleted data from iPhone or iPad.
Free Download Free DownloadHot Articles
/
INTERESTINGDULL
/
SIMPLEDIFFICULT
Thank you! Here' re your choices:
Excellent
Rating: 4.7 / 5 (based on 103 ratings)