

By Nathan E. Malpass, Last updated: October 28, 2018
There are tons of reasons why you may want to create a back up of your messages. It wouldn't matter if you don't really keep most of them but if you have accumulated tons over time and you value each one then you would want to keep them safe and secure to avoid losing it.
What if you lost your iPhone or it broke? When you fail to create a back up all your data will be wiped out or worse somebody else might get access to them in cases where it gets stolen. What now?
So in order to avoid being in such a frustrating situation then you might want to consider routinely creating a backup for your files and this includes your messages.
If you feel like doing it on a daily basis then set at least an interval on when or how often you would like to backup your iPhone's contents.
This is crucial for your own peace of mind. In this article, we discuss the ways you can back up your SMS (other data too if you'd like) from your iPhone. Read on to find out which would work best for you.
Part 1: Create A Back up Using iCloudPart 2: Backup Using iTunesPart 3: Backup SMS from Your iPhone Using the FoneDog ToolkitConclusion
People Also ReadHow to Backup iPhone Messages without iTunes?3 Ways on How to Backup & Restore Viber Messages from iPhone and Android
The great thing about using iCloud is that you can remotely create a back up just as long as you're connected to a stable WiFi network (you can use your cellular data as well as long as it is strong enough to avoid any errors or interruptions).
iCloud also stores almost all data from your iPhone which includes your SMS. Take note though that if you have used other types of storage apps i.e. Google Drive it won't work.
Step 1: Check if your device is connected to the internet
Step 2: Go to your iPhone's settings then tap on iCloud (this is for iOS 10.2 and older versions). For a more recent iOS once you've opened your device's settings tap on your name then go to iCloud.
Step 3: On the next page look for the option that says "iCloud Backup". Make sure you have this enabled. (for older iOS versions you would just need to select Storage and Backup once you're on the iCloud settings page)
Step 4: Now to do a manual back up just tap on "Back Up Now"
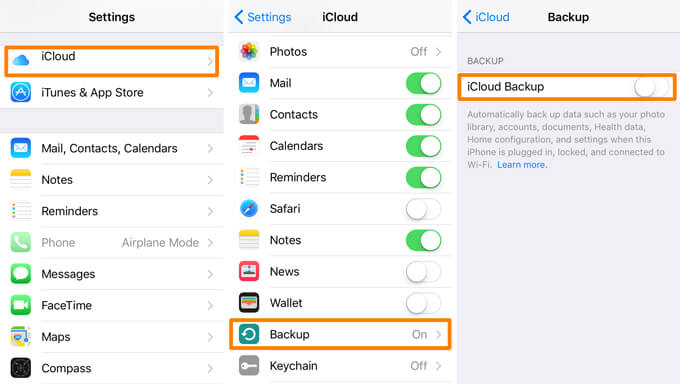
This is most probably the most used method for backing up data (well before iCloud was developed). It will allow you to secure your data by saving it on your computer.
iTunes will not create a backup of your iPhone's data once you connect it and it syncs with your computer, it is a completely separate process.
It nearly backups all data although with regards to having your SMS backed up it won't be included if it's already stored on iCloud and it iTunes will not allow you to just back up your messages alone.
Here are the steps on how to backup using iTunes.
Step 1: Before connecting your iPhone make sure that you have already launched iTunes.
Step 2: If you have set up a passcode make sure that you put in the correct one and follow any prompts that are shown regarding allowing safe connection with your computer.
Step 3: Once your device is recognized it should appear on the main panel under Devices. Click on it then click on "Back Up Now".
Step 4: It may take a couple of minutes to complete but once it's done you would be able to see the Summary screen with the details of the back up that was created.
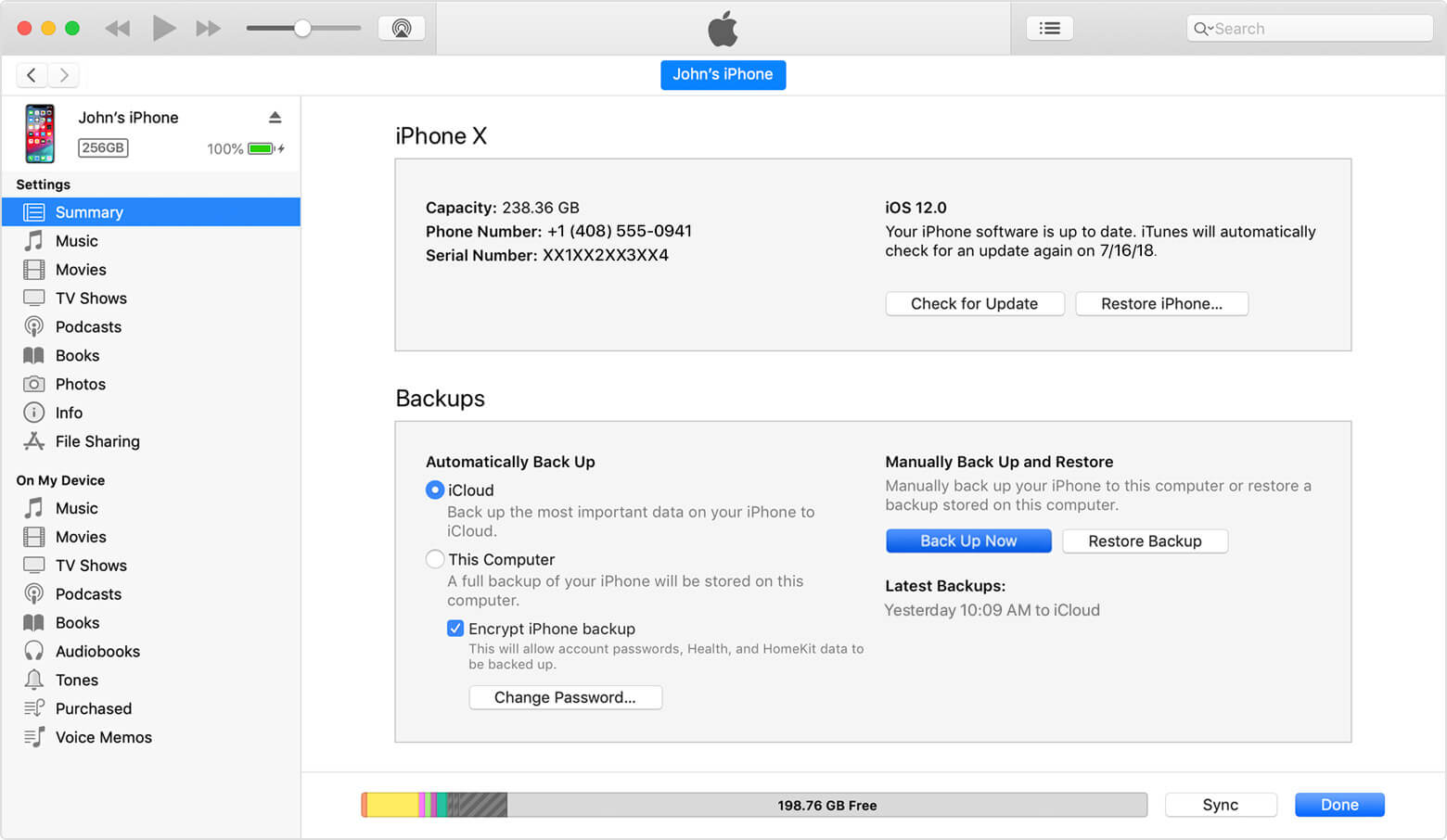
Backing up using iTunes and iCloud both have their pros and cons. Now the thing about both methods is that they won't allow you to just back up your SMS.
There is only one way to go about using both platforms and that is to back up all the contents of your iPhone. Beneficial but not really ideal.
Why? It's time-consuming, also eats up way too much storage and not everybody would want to go through the effort of backing up everything if they just really need to do one thing at a time.
The thing about iTunes is that once a backup file is created it is not readily readable meaning you would a third party tool to be able to actually read your SMS from your computer.
With iCloud your iPhone needs to be plugged into a power source to kick off the automatic back up, but what if you're nowhere near one?
Now the developers of the FoneDog Toolkit made sure that users will have it easy when needing to back up their messages. The Data Backup and Restore feature of the toolkit made sure that you would have the option to select which data from your iPhone you would like to back up.
In this case, you have the ability to just secure your messages. You're guaranteed a 100% success rate. Not only that if you would like to transfer your messages to another device you can do it with ease and you won't need to worry about existing data being erased or overwritten. The process is easy, read on to learn more.
Step 1: Download the FoneDog Toolkit from the official website then complete the installation (It works both on Mac and Windows OS and supports even the newer iDevice models). Launch the software after plugging your iPhone (it is highly advised that you only use the original USB cable that came with your device). Once your iPhone is detected select "iOS Data Backup and Restore" from the main dashboard.
Step 2: Once on the next page select "iOS Data Backup"

Step 3: Now the next part of the process would be a treat for you. Not only do you get the option to create a "Standard" backup but also be able to add another layer of security to your data.
This is beneficial to you if you have sensitive information in your SMS that you would like to protect. You can choose to do an "Encrypted" backup file that would let you set up a passcode for it.

Step 4: When you have made your choice click on "Start". You will now be brought to a page where you will be shown all available files from your iPhone that are categorized so you can easily select which ones you would like to back up. In this case, click on your messages.

Step 5: After you selected all your SMS click on "Next". This will initiate the backup process to start. While it is ongoing it is highly advised to not do anything else.
Using your iPhone while toolkit is doing the backup might cause errors so it is best to just wait. There will be a notification that tells you that it has completed and will show you the name and size of the file that was created.
If you would want to add more you can select "Backup More" or if you want to have a copy on another device or have it stored on your PC you can choose to click on "Restore iOS Data".

Step 1: If ever you would like to view your SMS backup in detail or transfer it to another device or have it saved on your PC you can use the restore feature of the FoneDog toolkit. Just go back to the main dashboard and select "iOS Data Restore".
Step 2: The next screen the toolkit will show you a page that contains a list (if you have created several) of backup files available for transfer. By default the most recent one created would be the first one displayed.

Step 3: You would need to select the most recent file from the list since this would be the backup of your messages that you just created.
Click on "View Now" which will prompt the toolkit to begin scanning the file. There is a progress bar that shows the status of the scan and you will also be given the option to either pause or stop the scan if you wish.

Step 4: Once the scan has completed you will be able to see a more detailed view of your SMS. This will allow you to read it one by one and even further filter out which contents to transfer or remove.
If you have made your choice already you can proceed to either transfer to another device or save it on your computer for safe-keeping.

Our messages are as important as any other contents of our iPhone's. You may have accumulated many over time some are useful some are not but either way, having a way to be able to keep them safe and secure is as important as having copies of your documents or photos.
The FoneDog toolkit places importance on all data type. Now you have an easy and convenient way to create a backup for your SMS. You not only have a copy of your SMS you also get to free up storage on your phone to be able to store more.
Download the toolkit today and be assured that with it even if you have other data backup and restore concerns you have it covered.
Leave a Comment
Comment
iOS Data Backup & Restore
Back up your data to PC and selectively restore iOS data from backups.
Free Download Free DownloadHot Articles
/
INTERESTINGDULL
/
SIMPLEDIFFICULT
Thank you! Here' re your choices:
Excellent
Rating: 4.6 / 5 (based on 106 ratings)