

By Gina Barrow, Last updated: October 22, 2021
“How do I transfer my contacts from the iPhone to my PC?”
One of the major problems in data loss is Contacts loss, which is often related to our backup. Many iOS users complained that they lost their contacts and cannot even verify if they have created a backup.
There are many ways to backup contacts, However, saving them to your PC whenever you can is still effective. It may seem conventional yet this process has saved a lot of our users from heartaches. Since iOS can not connect to Windows directly, iTunes is somehow essential. So today, let’s learn the 4 practical ways to transfer contacts from iPhone to PC.
Part 1. How to Use iTunes to Transfer Contacts from iPhone to PCPart 2. Transfer Contacts from iPhone to PC via iCloudPart 3. How to Transfer Contacts from iPhone to PC Using EmailPart 4. How to Transfer Contacts from iPhone to PC with FoneDog Phone TransferPart 5. Summary
iTunes on Windows 10 lets you sync your contacts from the iPhone to the computer. All you need to do is to download iTunes for Windows and start syncing your files.
Syncing your contacts on iTunes will be done automatically so long as both devices are connected to Wi-Fi. Follow these steps on how to enable the contacts sync:
Apart from contacts. you can also sync other files like media content, calendars, music, and more. Here are a few tips if you ever suffer from iTunes backup corruption.
Export contacts from your iPhone with iCloud is another method supported by Apple. If you decide to use iCloud as the usual contacts backup method, your contacts are saved automatically too and can be accessed on your PC and export in the form of a vCard file.
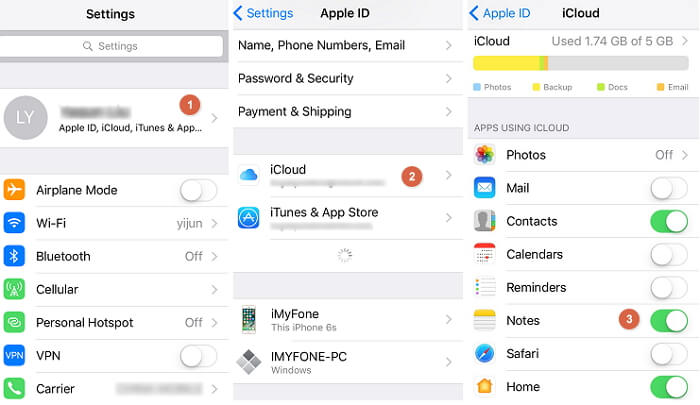
Here is the complete process on how to transfer contacts from an iPhone to a PC:
Find a folder location and the contacts will be loved and downloaded on your PC.
In terms of practicality, email is the most convenient option to transfer your contacts from your iPhone to a PCwithout iTunes. Although this method is handy, this is not suitable for mass or bulk transfer.
We recommend using email if you need to transfer a few contacts only. Here is how it works:
The contacts will be sent over via vCard file format too. To download the contacts and transfer on your PC, open your email from a browser and download the vCard file attachment.
Third-party tools provide better and simpler ways on how to transfer your contacts from the iPhone to the PC. This is because these programs have studied and developed ways on how to make data migration and management easier.
And since there’s an ocean of third-party programs out there, the problem lies in finding the most suitable software for your needs. When it comes to transferring iPhone content like contacts, FoneDog iOS Data Backup & Restore is the most valuable software today.

This program gives you a flexible way to create a backup whether completely or selectively. Unlike iTunes or iCloud backup wherein you don’t have control over your backups, FoneDog iOS Data Backup & Restore gives you the full customization.
iOS Data Backup and Restore One click to backup the whole iOS device to your computer. Allow to preview and restore any item from the backup to a device. Export what you want from the backup to your computer. No data loss on devices during the restore. iPhone Restore Won't Overwrite Your Data Free Download Free Download
You can transfer contacts, messages, photos, notes, call history, and more. To learn more about how this software works, check out this guide:

The software will ask you to create a file location or folder on your computer to save the contacts.
You have just learned about the 4 practical ways on how to transfer contacts from iPhone to PC. Using iTunes and iCloud are practical since they are default backup options for iOS devices and there is iTunes for Windows available for download. While you can always access iCloud.com using the same Apple ID and transfer your contacts from there.
Emailing contacts is a considerable choice when you have at least a couple or more contacts to transfer only, but hey, this is the easiest method so far, you just simply need to send the contacts over to your own email.
But of course, nothing beats the efficiency, convenience, and comfort of using third-party tools such as FoneDog iOS Data Backup & Restore. It has made its name when it comes to creating complete or selective backups and restore from iPhone to a computer. Have you used any of the methods mentioned? Which one do you like?
People Also Read4 Best Practices on How to Sync Contacts Between iPhone And MacHow to Transfer Contacts from iPhone to iPhone
Leave a Comment
Comment
iOS Data Backup & Restore
Back up your data to PC and selectively restore iOS data from backups.
Free Download Free DownloadHot Articles
/
INTERESTINGDULL
/
SIMPLEDIFFICULT
Thank you! Here' re your choices:
Excellent
Rating: 4.8 / 5 (based on 102 ratings)