

By Gina Barrow, Last updated: September 9, 2021
“Is it possible to use my phonebook across apple devices? How to sync contacts between iPhone and Mac?”
Calling and texting your contacts seems to be easier and more convenient now with the help of many applications. However, transferring your contacts is bloody and one might need some good technical guide on hand.
One might think that transferring contacts is the easiest thing when it comes to data migration. But, contacts transfer is the most prone to duplicates, and even data loss. In this article, you will be guided on how to sync your contacts between your iPhone and Mac using iCloud, iTunes and Finder, Airdrop, and a third-party tool.
Part 1. How to Sync Contacts Between iPhone and Mac via iCloudPart 2. How to Sync from iPhone Contacts to Mac with iTunes or FinderPart 3. How to Sync Contacts Between iPhone and Mac via AirdropPart 4. How to Sync Contacts Between iPhone and Mac via FoneDog iOS Data Backup & Restore
To sync contacts between iPhone and Mac, the first thing that might come into your mind is backing up contacts from iPhone, but iCloud makes it easier. In fact, iCloud is the most convenient option, but it comes with a price. You can enjoy syncing your data such as your contacts via iCloud as long as you are within the free storage limit.
Follow these steps on how you can sync your contacts between iPhone and Mac:
Now that you have turned on the sync option on your iPhone, it’s time to do it on Mac, check these out:
To verify if your contacts are synced, open the Contacts app from your Mac, and click on All iCloud. This list will display all your contacts.
During the syncing process, both your iPhone and Mac actually connect to iCloud. If you encounter an issue such as contacts not syncing with iCloud, then you can consider any of the following causes.
iTunes is also a great option when it comes to data synchronization. Although quite tricky and messy, iTunes is sure and safe to use.
Another way on how to sync contacts between iPhone and Mac is by utilizing iTunes. Earlier versions of macOS (Mojave or earlier) and Windows PC allow you to sync iPhone contacts with iTunes.
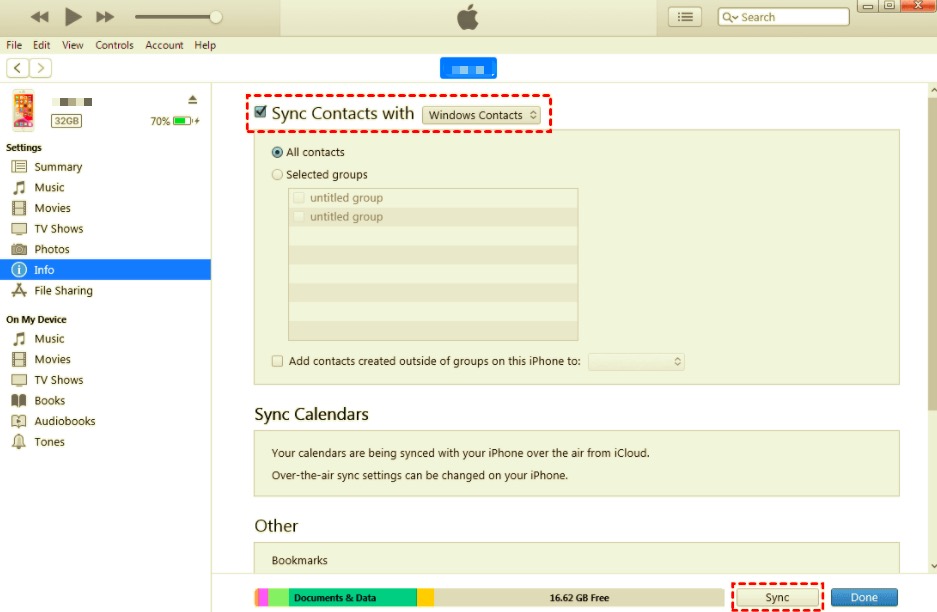
You can also check the box beside All Contacts or you can selectively add per contact group.
Pro Tip: The Advanced section at the bottom will replace the existing contacts on your iPhone if checked. Make sure that this option is not selected if you only want to synchronize them.
macOS Catalina (10.5) is the 16th software release of Apple that does not have the iTunes program but rather uses Finder which works similarly. Just like iTunes, you can also use Finder to sync your contacts.
Finder automatically pops up after your Mac completes the startup. It organizes all your apps and programs such as files on your Mac, iCloud Drive, and extra storage devices in one place for easy access.
These are the steps on how to sync contacts between iPhone and Mac:
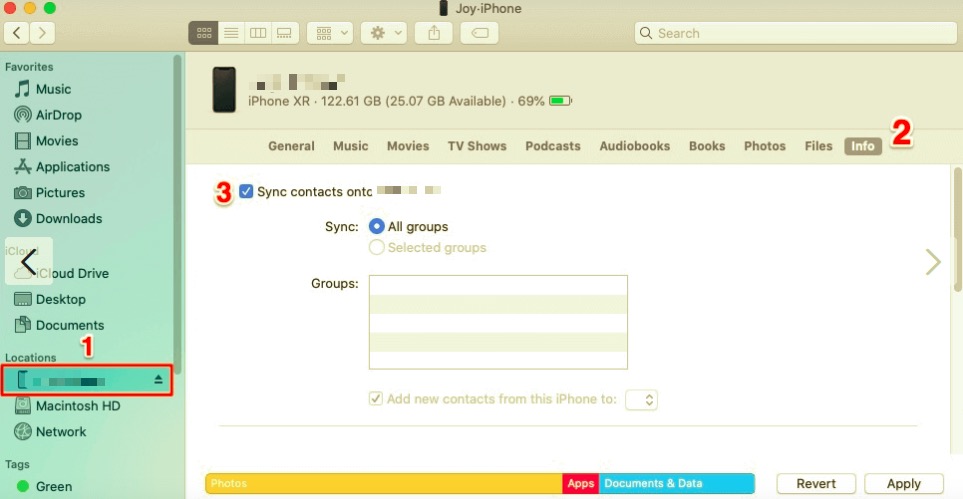
You can also take advantage of Airdrop when you need to sync your contacts between the iPhone and Mac. Airdrop is ideal for syncing a handful of contacts only and not the entire phonebook.
Find out how you can sync your contacts via Airdrop:
Repeat the process until you have finally sent all the contacts you need.
Your Contacts are not merely numbers stored in your phonebook; they are the people close to you or you frequently communicate with. Thus, having these contacts saved anywhere accessible to you is highly important.
There is another method on how to sync contacts between iPhone and Mac and this time, without the need for iCloud or iTunes.
FoneDog iOS Data Backup & Restore offers you a valuable and flexible option to save your files in secured storage and move them to another device at any time. There are no limitations and restraints from iCloud and iTunes.
iOS Data Backup and Restore One click to backup the whole iOS device to your computer. Allow to preview and restore any item from the backup to a device. Export what you want from the backup to your computer. No data loss on devices during the restore. iPhone Restore Won't Overwrite Your Data Free Download Free Download
What’s more interesting about this software is its ability to create a backup for the entire phone content and have an option to selectively choose which files to restore. Sounds good? Check out how to use this program:

FoneDog iOS Data Backup & Restore is also ideal for other files like your pictures, videos, messages, and more. It does more than just syncing your contacts!
People Also Read5 Ways on How to Backup iPhone Contacts to PC for FreeUltimate Guide on How to Save Contacts from iPhone
Remember that your goal towards a successful transfer is to avoid data loss and duplicates. If you miss a step in syncing your contacts via iTunes or iCloud, you might end up with data overwriting; this means, your information might be replaced. Airdrop is great for a few contacts transfer but never an option for bulk selection.
This is the most critical part, so you should highly consider using something that will give you convenience, prevent data loss and give you further protection and benefits. So how to sync contacts between iPhone and Mac? FoneDog iOS Data Backup & Restore is the perfect fit for your contacts.
Leave a Comment
Comment
iOS Data Backup & Restore
Back up your data to PC and selectively restore iOS data from backups.
Free Download Free DownloadHot Articles
/
INTERESTINGDULL
/
SIMPLEDIFFICULT
Thank you! Here' re your choices:
Excellent
Rating: 4.7 / 5 (based on 74 ratings)