

By Vernon Roderick, Last updated: June 17, 2020
Nowadays, we’ve come to rely on instant messaging too much. Some examples of apps that we use very frequently are Messenger, WeChat, QQ, and more. While it is true that they offer some kind of benefits, they carry some risks as well.
That is why some people tend to prefer the use of text messages rather than instant messaging apps. However, this means of communication can easily be lost.
This article will show you different methods for messages backup and sync. That way, you can reduce your chances of losing your precious messages. Let’s start with the first entry.
Part 1: 5 Methods for Messages Backup and SyncPart 2: Best Alternative to Messages Backup and SyncPart 3: Conclusion
Microsoft Exchange is the mail server offered by Microsoft. It allows users to exchange emails with their contacts. But what you should take note of is the fact that Microsoft Exchange is capable of integrating your Android’s messages into their server.
As such, if you are able to connect your device to Microsoft Exchange, you can access the messages using other devices.
In short, you can successfully achieve messages backup and sync. So without further ado, here’s how you can sync the text messages into the Microsoft Exchange server:
This will sync the text messages on the phone that you are using on the server. It is also capable of creating a backup through this method.
As a side note, you may not find this option on your device. This is because it is available only to Android devices. Plus, it is exclusive to certain devices, so that makes your success chance slimmer.
If that’s the case, you will have to find a way to accomplish messages backup and sync that doesn’t rely on your device.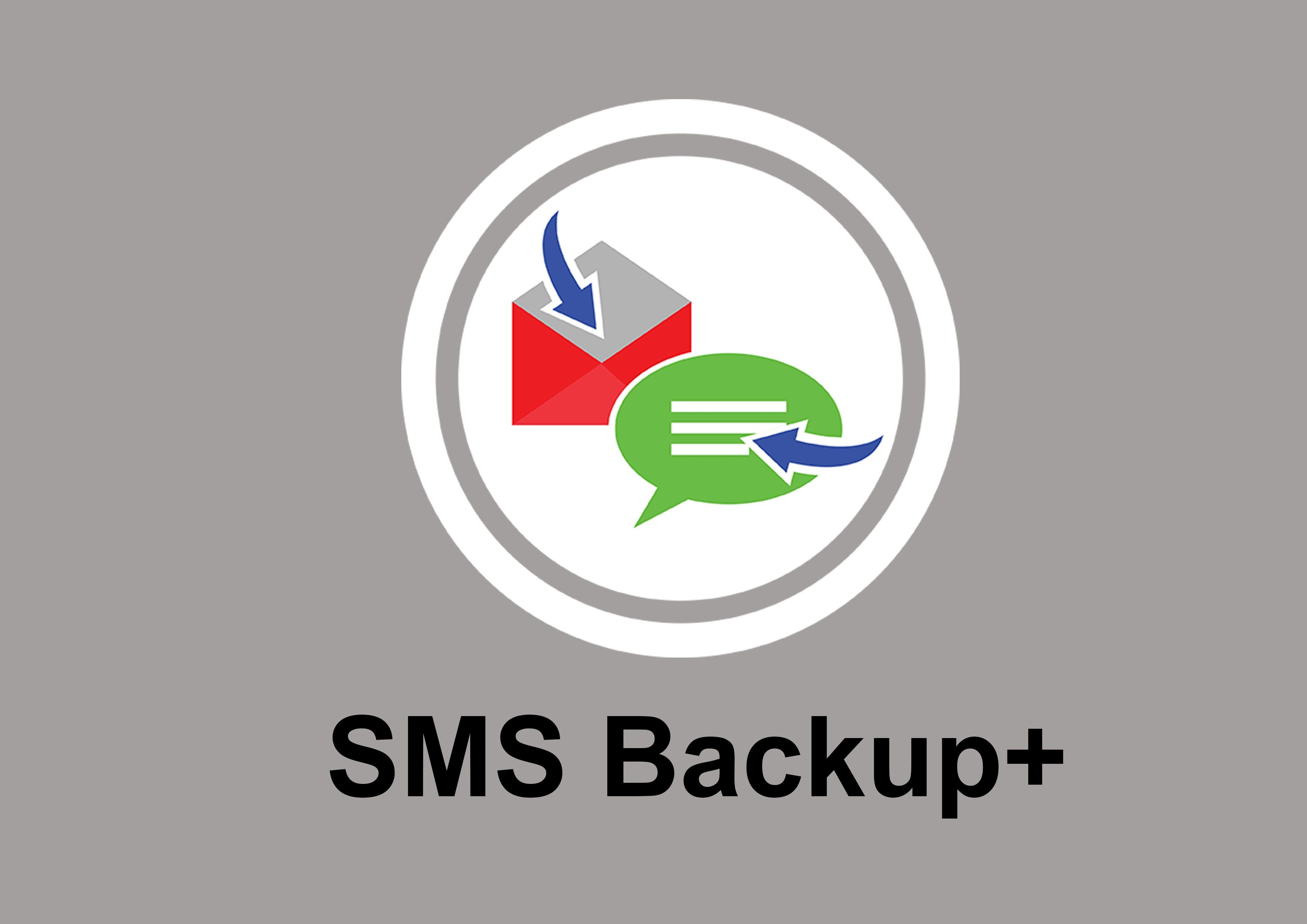
Google Drive is a file storage service offered by none other than Google. This platform allows you to upload files and consequently download them. It also has the ability to share the uploaded files with other people.
This is what makes it great since you can share the uploaded files to your other devices, making messages backup and sync possible.
Unlike Microsoft Exchange, Google Drive is available to all devices from the Google Play Store. In fact, it is a default app on other devices, so there’s no need to install it. Follow these steps if you want to backup and sync your messages right now:
Note: The Backup section is located in different places, depending on the device. Some may display it as Backup and reset or Accounts and backup.
This will create a backup of your text messages, and other files that were checked, into the Google Drive storage. Since it automatically creates the backup, it’s the same thing as syncing your device, since you can access your text messages across platforms.
Take note, however, that you don’t have any control as to how often the backup is created. Plus, you may not have the option to select the content to be included. Nevertheless, you can be assured that this is one way to do messages backup and sync.
Since we have talked all about how you can achieve messages backup and sync on your Android device, it is only right to discuss the methods for iOS as well. And as a starter, we will feature iCloud.
iCloud is perceived by most users as the Apple counterpart of Google Drive. It is file storage that is capable of storing files as well as backups.
That is precisely why it is also capable of messages backup and sync, although this time it isn’t in Android but in iOS instead. Regardless, here are the steps that you will need to follow:
With these four easy steps, you can toggle messages backup and sync that allows your main device to share the same messages to other devices that are using the same Apple ID.
However, we all know that there are also people who want to sync their messages from their device into their Mac. If you’re that kind of person, these are the additional steps you need to take:
Note: The Messages app is a default app on Mac. As such, there is no need to install it as if it is a third-party tool.
Once you’ve done this, the Messages app on your Mac will be able to display the same text messages as you have on your iOS smartphone.
Unfortunately, this is available to the later versions of iOS devices. If you have a rather old smartphone, then I suggest proceeding to the next section for messages backup and sync.
Another method to enable messages backup and sync on iOS devices are by using your Apple ID.
If you don’t know what Apple ID is, it is technically your identity as an Apple user. You need an Apple ID to install apps from the App Store. You also need it to access certain functions.
Lucky for you, one of those functions happen to be messages backup and sync, and it is available for iOS 6 and later versions, so even old smartphones have this function.
Now without further ado, here are the steps that you need to follow in order to use such function:
Note: This will offer a different set of settings than the Messages section from iCloud.
Your devices are now synced with each other. It may be a bit more tiresome than the previous method, but the fact that it is accessible on older versions of iOS is worth it.
I have mentioned iMessages earlier, and although I haven’t talked about it a lot, this entry will focus on iMessage to enable messages backup and sync.
iMessage is the main text messaging feature of Apple devices as you can see by its name. Not only is it available on smartphones, but it is also available on Mac and other iOS products.
In other words, you can access your text messages across different platforms if you know how to set it up. That’s one great thing about iMessages, but another pro of this function is the fact that it doesn’t limit the number of messages that you can share, unlike other tools.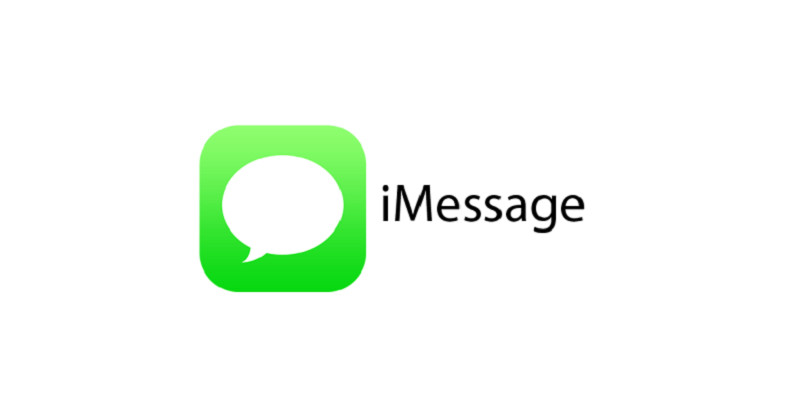
To begin with, you have to first set up iMessage if you want to enable messages backup and sync:
Note: If you plan to enable messages backup and sync on your Mac, simply install the iMessage app from the App Store on your Mac.
Once you have set up all your iOS device, or even your Mac, you can easily access your text messages regardless of the device you are using, as long as the account is the same.
Although you have learned five methods to enable messages backup and sync, that doesn’t guarantee that you won’t be encountering any issues. That is why you have to have a contingency, and also why I want to introduce FoneDog Android Data Backup & Restore.
FoneDog Android Data Backup & Restore is a tool that is capable of creating backups with all kinds of files, even messages, from one device to another. It supports Android and iOS, so that’s a plus.
If you are interested, there’s no harm in using this. After all, it is still one method to do messages backup and sync.

No matter how secure your phone is, there’s no telling when your text messages will be lost. After all, they are very vulnerable. As such, it is important to have a method to share your messages while keeping it secure.
This article should be able to resolve your problem through the five methods to enable messages backup and sync. With this, you should be able to see your messages without compromising their safety.
Leave a Comment
Comment
Android Data Backup & Restore
Back up your Android data and selectively restore to Android
Free Download Free DownloadHot Articles
/
INTERESTINGDULL
/
SIMPLEDIFFICULT
Thank you! Here' re your choices:
Excellent
Rating: 4.7 / 5 (based on 62 ratings)