

By Nathan E. Malpass, Last updated: March 5, 2018
"I’m currently on the hunt for an excellent software that can back up all files on my Samsung Note. If the program can back up apps as well, that would be great. Can you suggest one or two?” That's a question that I recently heard from my nearby friend. Maybe many of you have encountered such problems as her. So if you are looking for some useful advice on how to make a full backup of Android phones and tablets on your Android device, read this passage and you will find it helpful.
TIPS:
Part 1: Why Make Full Backup of Android Phone?Part 2: Create Full Android Backup Without RootPart 3: Fast Mastery-Watch the Video GuidePart 4: How to Use Go Backup App to Take A Full BackupPart 5: Conclusion
With so many backup programs to choose from, how will you know which one is worth downloading? One important aspect you should consider is the range of supported file types. Certain software can only back up messages and call logs. Some have the capability to include media files in their backups as well.
Before you hit download, you must understand the software’s features first. This is more crucial if you’re looking at a program that requires you to pay to download.
To make the job easier, we have rounded up the 2 best programs that can take a full backup of Android phones and tablets. Read on and discover which one would work best for you.
FoneDog Android Toolkit is an all-in-one solution that offers more features than meets the eye. One of those is FoneDog Android Data Backup and Restore. This tool specializes in the creation and restoration of backups. Once a backup is restored, files go straight to your device – no question asked. Here’s a list of files that you can back up:
FoneDog Android Toolkit works on computers, both Windows and Mac. Backups are saved on your PC without losing your files’ original form and quality. You can even encrypt them to boost your data’s security. With FoneDog Android Toolkit, you can now perform backups with confidence and ease. To help you out below is a detailed guide on how to use the software.
Download the correct version of FoneDog Android Toolkit on your computer. Wait for a complete installation.
Run FoneDog Android Toolkit and connect your Android phone or tablet to your PC. From the main menu of the software, press Android Data Backup and Restore.
If your device is running on Android 4.0 or higher, a prompt will appear on its screen. This prompt will ask for your permission to enable USB debugging. Press OK on your device.
In case you don’t get such a prompt, refer to the instructions provided by the software to activate USB debugging.
Once USB debugging has been enabled, you will see 2 options on the screen. Select Device Data Backup from the choices.
A list of file types will appear. By default, all supported file types have been selected by the software. Tick the box for Encrypted Backup if you wish to set a password for your backup. When you’re satisfied with your selection, hit Start.

The software will begin to back up all of your files. Depending on the volume of your files, the process may take a few minutes. Do not disconnect your device from the computer to prevent data loss. FoneDog will inform you once the backup has been created. That’s it! You now have a full backup of your Android device. Just in case you want to learn how to restore your backup, here’s how.
Run the software and select Android Data Backup and Restore. Connect your device to the computer and wait for the software to detect it.
Choose Device Data Restore. You will see the existing backup files saved on your PC. Select one and hit Start.
On the left tab, you will see a list of file types. If you wish to restore the entire backup, quickly press Restore.
However, if you only like to retrieve specific file types, mark those items first before you click Restore. Once the process is complete, you can start viewing your files on your device.

Backup is VERY important!
Go Backup is an Android application that you can download from Google play store and install it on your phone or tablet. The app can take a full backup of your device, and restore your files when you need them back.
The free version of Go Backup can back up and restore the following data:
If you upgrade to their Pro version, you will be able to include system settings and system app settings. You can also schedule backups, so you’ll never miss doing it. By default, Go Backup saves backups on your SD card. Once you upgrade, you can choose to save them to Dropbox and Google Drive as well.
The app works great on both rooted and unrooted devices. However, users of rooted devices get to enjoy more features than those of unrooted devices. For instance, only rooted devices can back up app data. These include your in-app login credentials.
Aside from that, restoring apps takes less time for rooted device users. They can restore them in the background, while unrooted device users have to manually restore apps one by one.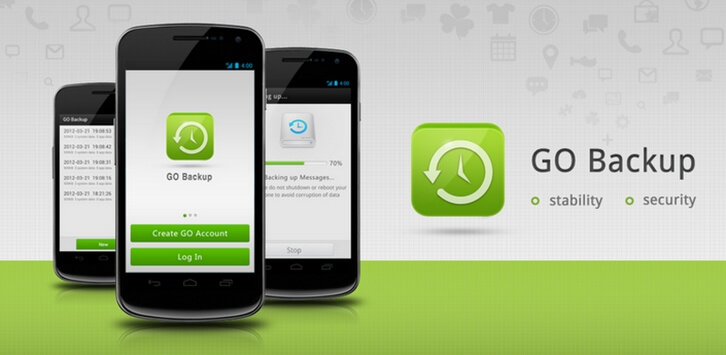 Here’s a step-by-step guide on how to use Go Backup.
Here’s a step-by-step guide on how to use Go Backup.
Go Backup is a handy app to use if you would like to learn how to take a complete backup of the Android phone. Although the app only allows you to save backups on your SD card and iCloud accounts, you can transfer them to your computer as well.
Simply plug in your phone to your computer, and manually transfer the file from your SD card. The app has its own share of drawbacks though. For instance, it does not support media files such as music, video, and audio. It can’t back up documents too.
Now, wasn’t that easy? A few minutes of your time can definitely go a long way. For on how to make a full backup of Android phone use both Fonedog Android Toolkit and Go Backup. For your messages, Whatsapp chat history, call logs, contacts, media files, and documents, use FoneDog Android Toolkit. Use Go Backup to back up your apps, bookmarks, calendar entries, and device settings. With these two programs, you have everything covered!
Leave a Comment
Comment
Android Data Backup & Restore
Back up your Android data and selectively restore to Android
Free Download Free DownloadHot Articles
/
INTERESTINGDULL
/
SIMPLEDIFFICULT
Thank you! Here' re your choices:
Excellent
Rating: 4.4 / 5 (based on 88 ratings)