

By Vernon Roderick, Last updated: May 27, 2020
Nowadays, it is very difficult to find a way to connect iPhones to other devices, no matter what the purpose may be. This includes creating backups on Windows PC. However, while it may be difficult, it is not impossible.
If you intend to create a copy of your iPhone contacts into another device, then doing it would be very doable. In fact, it may be easy for some. That would be because this article will show you five ways on how to backup iPhone contacts to PC. Let’s begin with what I consider to be the easiest and most effective.
#1 How to Backup iPhone Contacts to PC with Software#2 How to Backup iPhone Contacts to PC with iCloud#3 How to Backup iPhone Contacts to PC with iTunes#4 How to Backup iPhone Contacts to PC through Email#5 How to Backup iPhone Contacts to PC through AirdropConclusion
As usual, the most convenient way to tackle a problem is by using specialized software. The same applies to our situation right now. As such, I recommend FoneDog iOS Data Backup & Restore.
iOS Data Backup and Restore One click to backup the whole iOS device to your computer. Allow to preview and restore any item from the backup to a device. Export what you want from the backup to your computer. No data loss on devices during the restore. iPhone Restore Won't Overwrite Your Data Free Download Free Download
As the name suggests, this tool allows users to create backups on their iPhone and consequently restore from these backups. It can contain all kinds of files, and lucky for us, it can even include your contacts.
Since it supports all versions of iOS, you can assume that this is the perfect tool to learn how to backup iPhone contacts to PC. Here are the steps you need to follow:
Connect your iPhone to the Windows PC. Make sure you have already launched the FoneDog iOS Toolkit on your computer. Now select iOS Data Backup & Restore from the options.

On the next page, you will be able to select what backup you would like to create. I suggest selecting Standard backup since Encrypted backup will put a password on the backup, making it more secure but harder to access in case of emergencies. Now click on Start.
Next, the page will display a list of file types. Simply click on the checkboxes of the ones that you would want to include. Since our goal is to backup contacts, make sure Contacts are included under Messages & Contacts. Click on Next afterward.

Now wait until the backup is created. This might not take a while, considering that you are only creating a backup of your contacts, which is small in size.

These four steps are all you need to know to learn how to backup iPhone contacts to PC. Of course, there are people out there that are not fond of using the software. So our next entry will not include such tools.
iOS Data Backup and Restore One click to backup the whole iOS device to your computer. Allow to preview and restore any item from the backup to a device. Export what you want from the backup to your computer. No data loss on devices during the restore. iPhone Restore Won't Overwrite Your Data Free Download Free Download
We all know iCloud from the millions of articles that talk about cloud storage. iCloud is Apple’s idea of storing files digitally in one place. It allows users that have an account to access their files regardless of what device they are using.
While it was originally storage for most, it has helped others learn how to backup iPhone contacts to PC. And that is what you will be doing as well. Follow these steps if you are ready to do what others are doing:
This will allow the apps that were selected to be shown on the iCloud storage. Now take note that this is not the end of how to backup iPhone contacts to PC. You will have to find out how to access those files first.
Note: All apps that use iCloud will be displayed on the iCloud.com website.
Note: Now you will be able to see all contacts on your iPhone. You can now access them on your PC, but if you insist on extracting them, proceed with the steps.
You have now learned how to backup iPhone contacts to PC using Apple’s own iCloud. Since it is a function developed by Apple, you should be able to trust this method.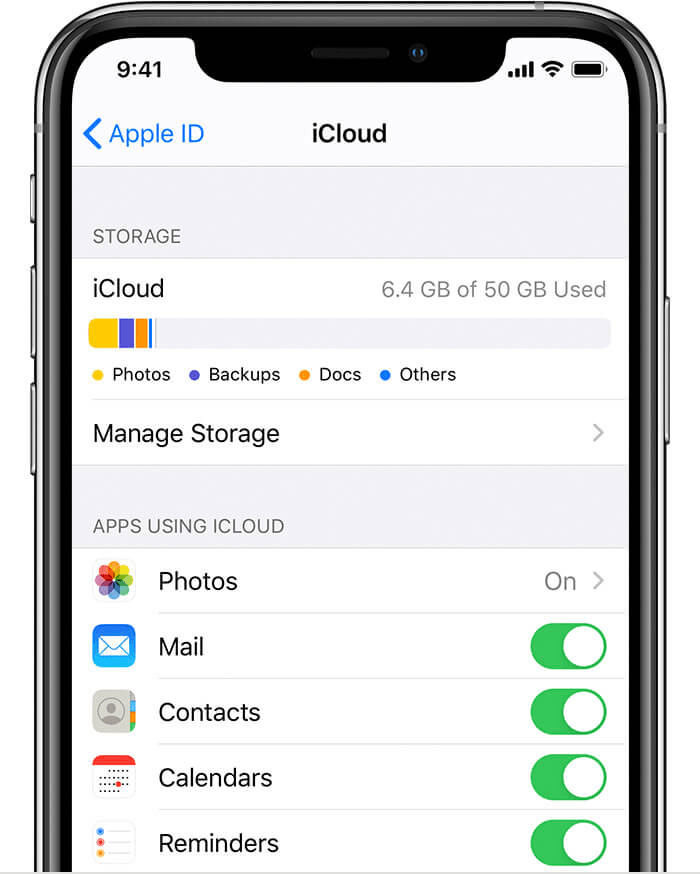
An alternative to iCloud would be iTunes, another one of the features developed by Apple. You may have already heard of it from music enthusiasts.
iTunes was originally a multimedia player, meaning it was made for music. However, it has become much more than that after many updates.
Since it is now available on PC and not on Mac only, it has now become capable of helping you learn how to backup iPhone contacts to PC. You only have to follow these steps:
Note: Make sure iTunes is installed on your Windows PC. It can be downloaded from the official website.
That’s pretty much everything you need to do in order to learn how to backup iPhone contacts to PC. And yes, it is easier than when you used iCloud earlier. But remember that easier doesn’t always mean better. That takes us to a fairly time-consuming method.
How do I backup my iPhone contacts? Although using built-in functions such as iCloud and iTunes to make things easier is quite convenient, it is not the best way to go about things. As such, I introduce to you a method that may take some time but is actually an effective method on how to backup iPhone contacts to PC. This involves sharing the contacts through email. Here’s how you can do this:
The contact will be sent to the email that you chose. Now you only have to open the email account on your PC, and then download the contact attachment.
It should be downloaded in VCF format or as a vCard. That’s how to backup iPhone contacts to PC if you want to do it one by one. Of course, if you want to include multiple contacts, I have another method.
This time, instead of sharing the contact through email, you will be learning how to backup iPhone contacts to PC by sharing it through AirDrop. As you may already know, AirDrop is a feature that is similar to Bluetooth. It allows users to share files wirelessly by connecting two devices into one network. Here’s how you can do this:
You have now created a backup of your contacts to your Mac. The only downside is that this is not possible for Windows PC, but it’s still a viable option if you no longer have any choice.
There are lots of things that can hinder one’s ability to contact their loved ones. One of those things is when your contacts have been lost. Unfortunately, there’s no way to turn back time to the point where you still had your contacts.
On the other hand, you can learn how to backup iPhone contacts to PC so you can return them once they are lost. It’s not the same as turning back time, but it does the same thing.
iOS Data Backup and Restore One click to backup the whole iOS device to your computer. Allow to preview and restore any item from the backup to a device. Export what you want from the backup to your computer. No data loss on devices during the restore. iPhone Restore Won't Overwrite Your Data Free Download Free Download
Leave a Comment
Comment
iOS Data Backup & Restore
Back up your data to PC and selectively restore iOS data from backups.
Free Download Free DownloadHot Articles
/
INTERESTINGDULL
/
SIMPLEDIFFICULT
Thank you! Here' re your choices:
Excellent
Rating: 4.8 / 5 (based on 62 ratings)