

By Gina Barrow, Last updated: June 22, 2018
“How do I sync my contacts from my iPhone down to my Mac?”
As for your question, I will be discussing specifically how to sync contacts from iPhone to Mac using different available options In this new article. Keep reading!
There are many iOS users who are still unaware of how their devices truly work. Just like the seamless sync option of iPhone to Mac.
Now you don’t have to worry about getting all your files hooked to a computer and manually sync or transfer important data. Today all you need is a few taps and clicks and off you go!
Part1. Sync Contacts from iPhone to Mac via iCloudPart2. Use iTunes to Sync ContactsPart3. Sync Contacts from iPhone to Mac via AirDropPart4. An Alternative to Sync Contacts from iPhone to MacVideo Guide: How to Sync Contacts from iPhone to MacPart5. Conclusions
Syncing information such as contacts is easier ever since iCloud was developed. It has made every user’s dream to wirelessly backup files come true!
Sync contacts from iPhone to Mac via iCloud.
In order for you to take advantage of this feature, you need to make sure that Contacts are enabled on both devices.
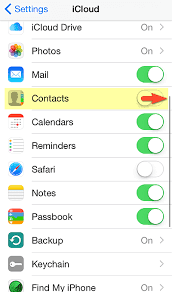
People also read:
Selectively Download Photos from iCloud in Easy ways
Quick Guide: Fix iPhone Stuck on “Connect to iTunes”
This process will copy all the contact information from the iPhone to iCloud. The next step is to manage iCloud on Mac. Follow the steps below:
Your contacts will now seamlessly sync with your Mac. You can find all the contacts synced from Mac and iPhone to iCloud.com. This feature lets you smoothly add or edit contacts at once and it will affect across all devices under the same iCloud account.
Just how cool is that?
Currently, all iDevices are seamlessly connected through the help of iCloud. It lets you connect, share and access data anytime, anywhere as long as you have the same iCloud information stored across all devices.
However, iTunes is still the most prominent backup when it comes to having a full and secure backup option. It lets you sync contacts from iPhone to Mac too.
For iOS 10.9.5 or the latest versions, take note that you only sync contacts and calendars to iTunes the rest of your files are taken cared of iCloud.
To Sync contacts in iTunes for Mac:
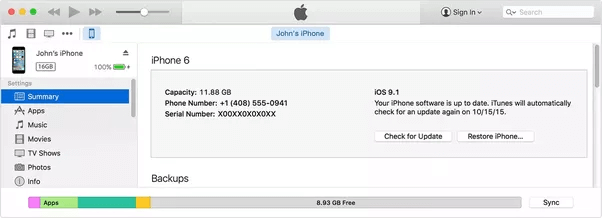
Another great option on how to sync contacts from iPhone to Mac is by using AirDrop. AirDrop is a cool feature that works by using the Bluetooth and Wi-Fi for file transfer without the need for a mass storage.
If your iOS device runs on iOS 7 or later and your Mac is running OS X 10.7 or later, then AirDrop is your best buddy when it comes to file transfer.
This feature can be used for any iOS devices with iOS 7 or the latest version only. If you don’t have this feature, check if your device is up to date by going to Settings, General, and tap Software Update. Follow and install if there is an available new version for your device.
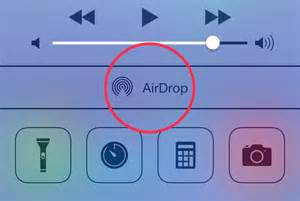
Ensure that Bluetooth is enabled on both devices (iPhone and Mac), same thing with Wi-Fi. Also, make sure that your AirDrop is allowed to be discovered publicly.
That’s it! Give it a try now and discover how you can share other contents using AirDrop feature too.
The great and Useful alternative to sync contacts from iPhone to Mac!
The best thing you need to do to sync contacts from iPhone to Mac in the future is by using FoneDog Toolkit- iOS Backup & Restore. Or if you don’t want to sync contacts using iCloud, this software is a great and useful alternative.
FoneDog Toolkit is a one-stop solution to any types of iOS concerns. This software aims to help users have a one-stop backup and restore application wherein they can freely choose what files to keep and to use. This program also provides encrypted backup to further secure private files with a single password.
Once you have backed up the contacts with FoneDog Toolkit- iOS Backup & Restore, you can easily restore it to another device or the Mac.
To make it clear, follow these steps below on how to use FoneDog Toolkit- iOS Backup & Restore:


With FoneDog Toolkit- iOS Backup & Restore, you have selections whether to restore the contacts to Mac or to another iOS device. Hence, it can be a great tool in any of your data. Isn’t pretty simple it?
Download the 30-day free version of FoneDog iOS Data Backup and Restore and discover more ways to sync contacts from iPhone to Mac.
This is a video to prepare especially sync contacts from iPhone to Mac without any hassle, so why not click on the video learn more to sync content to devices!
FoneDog Toolkit- iOS Backup & Restore will take care of all the important files on your iPhone and iPad. We have just presented to you 3 options on how to sync contacts from iPhone to Mac with the help of iCloud, iTunes and third-party program called FoneDog Toolkit- iOS Backup & Restore. The methods on how to sync contacts from iPhone to Mac are so easy. I hope you have selected the option that suits your needs.
When you want to consider using FoneDog Toolkit- iOS Backup & Restore, download the free version today and discover more ways to backup other important contents such as your photos, videos, and more. Share it with friends and let them know about this option!
Leave a Comment
Comment
iOS Data Backup & Restore
Back up your data to PC and selectively restore iOS data from backups.
Free Download Free DownloadHot Articles
/
INTERESTINGDULL
/
SIMPLEDIFFICULT
Thank you! Here' re your choices:
Excellent
Rating: 4.7 / 5 (based on 59 ratings)