

By Adela D. Louie, Last updated: July 10, 2020
Are you aiming to move your iPhone contacts to your iCloud to keep them safe and serve as your backup as well? If so, then this post is for you as we are about to show you how to sync iPhone contacts to iCloud in the easiest way possible. So, if you want to learn more about it, go ahead and read through this article.
When you try to sync your iPhone contacts to your iCloud account, you are also definitely backing them up as well which keeps them safe in the case that something bad happens to your iPhone device. We know how important your contacts on your iPhone device are that is why we are going to show you in this article a way on how to sync iPhone contacts to iCloud easily.
Part 1. How to Sync iPhone Contacts to iCloudPart 2. The Best Alternative for Syncing iPhone Contacts to iCloudPart 3. Conclusion
Using iCloud to sync your contacts, you will be able to keep a backup of them. This way, you can easily restore them in case that you have accidentally deleted them from your iPhone device or in case that something really bad happens to your device. So, with just following the simple steps that we are going to show you below, you will be able to know how to sync iPhone contacts to iCloud in no time.
The first thing that you need to do is to create your account with iCloud in case you still do not have one. To do this, follow the steps we have for you below.
And once that you were able to create your very own iCloud account, you can now go ahead and sync your contacts. And to know how to sync iPhone contacts to iCloud just go ahead and follow the simple guide below.
And once that you are done syncing your contacts to your iCloud, it will then be easier for you to have them over to a new iPhone device. All you need to do is to make use of the same iCloud account where you have synced your contacts to and then they will automatically be stored on your new iPhone device. And also, in case you made changes on your iPhone device with your contacts, it will also apply to the other devices that are using the same iCloud account.
Other contacts that you have on your iPhone device will also be synced on your iCloud such as from your Yahoo or Google. And again, you can also view the contacts that you have on your iCloud by simply using a web browser and visiting the iCloud website www.icloud.com.
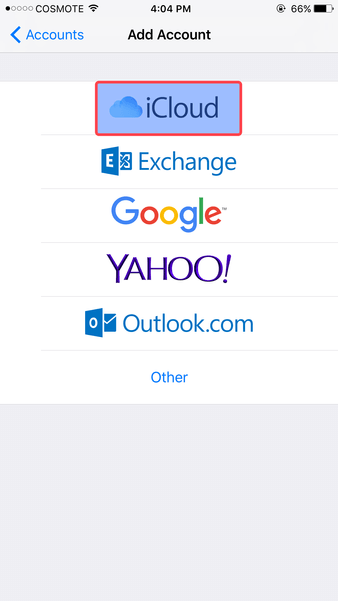
Syncing your iPhone contacts to your iCloud account is just like backing them up. And with that, we have one great alternative for you aside from using your iCloud account. This method will require you to download and install a third-party application for you to backup or sync your iPhone contacts. And this application that we are talking about is no other than the FoneDog iOS Data Backup and Restore.
iOS Data Backup and Restore One click to backup the whole iOS device to your computer. Allow to preview and restore any item from the backup to a device. Export what you want from the backup to your computer. No data loss on devices during the restore. iPhone Restore Won't Overwrite Your Data Free Download Free Download
The FoneDog iOS Data Backup and Restore is the greatest tool that you can use in order for you to sync any data that you have on your iPhone device to your computer. This way, you can back them up and restore them if needed.
Through the use of the FoneDog iOS Data Backup and Restore, you will be able to backup or sync your contacts, call history, photos, videos, text messages, WhatsApp, voicemail, and so much more. So, with this application you can easily, and safely backup your contacts from your iPhone device. This program is also very safe to use because it will not overwrite any other data from your iPhone device.
Now, in order for you to know on how you can backup and restore your iPhone contacts to your computer using the FoneDog iOS Data Backup and Restore, here are the steps that you will be needing to follow once that you have downloaded and installed the FoneDog iOS Data Backup and Restore on your computer.
After installing the FoneDog iOS Toolkit on your computer, go ahead and double-click on it for you to launch it. And after that, have your iPhone device connected to your computer using its USB cable and wait for the program to detect your iPhone device. Then, once that you get on the main page of the program, go ahead and click on iOS Data Backup and Restore. Then on the next screen, simply choose on the iOS Data Backup option.
And then, on the next page of the program, it will then ask you to choose the mode of backup that you want to do with your backup file. On this page, there are two backup modes that you can choose from. One is the Standard Backup which is just like a regular backup.
And the other one is the Encrypted Backup mode wherein you will be required to set up a password for your backup file. This means that choosing the Encrypted Backup mode can keep your backup file protected. And once that you have chosen the mode of backup for your backup file, go ahead and click on the Start button.
Then, on the next page of the program, the FoneDog iOS Data Backup and Restore will then show you all of the data types that it can support to backup and restore. You will then be able to see on your screen a list that indicates your Messages, Voicemail, Photos, Videos, Call History, and so much more. So, from that list on your screen, go ahead and simply choose Contacts and then, click on the Next button.
And once that you have chosen on the data type that you want to backup, you can no go ahead and choose all of the contacts that you would like to sync from your iPhone device. You can select choose the contacts that you just want to sync or you can also simply click on the Select All button for you to choose all of the contact lists that you have on your iPhone at once.
And once that you are done choosing all of the contacts that you would like to back up from your iPhone device, you can now go ahead and click on the Next button. And from here, all of the contacts that you have chosen will then be saved on your computer so just wait for the process to complete.
Now, if you wish to restore your contacts using the same program, then here are the steps that you will be needing to do.
Go ahead and connect your iPhone device to your computer. And then, on the main page of the program, go ahead and choose iOS Data Backup and Restore and then select iOS Data Restore.
Once that your iPhone device has been detected by the program, it will then show you all of the backup files that are available to restore. So, from that list, go ahead and choose on your most recent backup file and then click on the View Now button.

Once that you click on the View Now button, the FoneDog iOS Data Backup and Restore will then start to scan the backup file that you have chosen. So, from here, all you need to do is to wait for the process to finish. In here, you have the option to Pause the scanning process or Stop it to immediately finish the scan.

And once that the scanning process is complete, you can now go ahead and choose the data that you want to restore. From the list on your screen, go ahead and click on Contacts, and all the items that it contains will show up on the right side of your screen. And from there, you can go ahead and choose the Contacts that you want to restore to your computer.

And once that you are done choosing all of the contacts that you would like to restore, you can now go ahead and restore them on your computer. So, all you need to do from here is to click on the Restore to PC button located at the bottom of your screen.
And the process of restoring your chosen contacts will then start to process so all you have to do is to wait for the restoring process to complete. Another option that you can do is to restore those contacts to another iPhone device if you wish to do so. Just simply click on the Restore to Device button.
As you can see, being able to know how to sync iPhone contacts to iCloud is very easy. Now, all you have to do is to follow the steps that we have showed you above and you will never go wrong. However, when you use your iCloud to backup or sync your contacts from your iPhone, you do not have the option to choose those that you only want to backup. That means that once you try to sync your iPhone contacts, everything that you have on your list will be saved over to your iCloud.
However, there is one alternative way that you can back up your contacts from your iPhone device. And that is by using the FoneDog iOS Data Backup and Restore. With the use of this program, you will be able to selectively choose those contacts that you want to back up from your iPhone and as well as restore on other devices.
This is one great tool that you can use because it is completely safe to use as no existing data will be overwritten, easy to use, and very effective as well. And with this tool, you can also backup and restore some other data types that you have on your iPhone device such as your text messages, call history, photos, videos, and so much more.
Leave a Comment
Comment
iOS Data Backup & Restore
Back up your data to PC and selectively restore iOS data from backups.
Free Download Free DownloadHot Articles
/
INTERESTINGDULL
/
SIMPLEDIFFICULT
Thank you! Here' re your choices:
Excellent
Rating: 4.6 / 5 (based on 90 ratings)