

By Adela D. Louie, Last updated: January 19, 2024
Want to sync your contacts from your iPhone device to your Mac to avoid getting a full storage space for your new data? Do you want to know a process on how to sync contacts from iPhone to Mac? If your answer to this question is a yes, then please read on this post up until the end.
Saving a new contact on an iPhone device is one of the easiest things that you can do with the device. And storing a lot of contacts of the people that you know will help you out in different scenarios. This can be through a business matter, or in an entertainment concern.
The iPhone device is one handy device that you can use as well for meetings, travels, emergency presentations, and more. However, what if you need to use your Mac because of some tasks that an iPhone device cannot do? What about your contacts? How can you work on just one device without needing to go to another device to check out other information that you need?
The answer to this scenario is very simple. And that is by simply syncing your contacts from your iPhone device to your Mac. How are you going to this, you may ask? It is easy, and we are going to show you how to sync contacts from iPhone to Mac in no time.
Part 1. The Best Software to Sync Contacts from iPhone to MacPart 2. How to Sync Contacts from iPhone to Mac Using iCloudPart 3. How to Sync Contacts from iPhone to Mac Using AirDropPart 4. How to Sync Contacts from iPhone to Mac Using iTunes ProgramPart 5. Conclusion
One of the easiest and safest ways for you to sync your contacts from your iPhone to your Mac is by using a phone transfer application. Of course, you cannot just use an ordinary one. But what many users highly recommend is the FoneDog Phone Transfer.
The FoneDog Phone Transfer allows you to transfer your data from one device to another easily. It can be from your iPhone to your Mac, iPhone to Windows PC, or Android to iPhone device. It is all up to you where you want to transfer them.
And transferring your contacts from your iPhone device is one of the main features of the FoneDog Phone Transfer. Not only that, but you can also transfer other data aside from your contacts such as your messages, music, photos, and videos. This is one easy tool that you can rely on and it can support iOS devices with iOS version 17.
Here is how to sync contacts from iPhone to Mac using the FoneDog Phone Transfer
The first thing that you have to do is to download the FoneDog Phone Transfer from our official website. And right after downloading the software, simply have it installed on your Mac or Windows computer.
Phone Transfer
Transfer files among iOS, Android and Windows PC.
Transfer and backup text messages, contacts, photos, video, music on computer easily.
Fully compatible with iOS 17 and Android 14.
Free Download

Once that you are successful with the download and installation of the program, you can now go ahead and start using it. Do this by launching the FoneDog Phone Transfer on your Mac and then connect your iPhone device to your Mac using your USB cable. Wait for the program to recognize your iPhone.

NOTE: You will be able to know that the program had detected your iPhone device once that you see the information of your iPhone on your screen.
Then, once that you get on the main screen of the FoneDog Phone Transfer, go ahead and choose the Contacts category located in the left column of your screen. Then you will be able to see all of the contact information that you have on your iPhone device.

Then, on that same screen you are at, simply select all of the contacts that you wish to transfer over to your Mac. Do this by clicking on them one by one. Or you can also just click on the Check All button for you to select all the contacts that you see on your screen.
Then after choosing your contacts that you want to transfer, simply hit on the Export to PC button located at the top of your screen. This will then start the FoneDog Phone Transfer to move your contacts from your iPhone to your Mac.

Another way on how to sync contacts from iPhone to Mac is by using your iCloud account. There are two ways actually on how you can take advantage of this method. One is by using your web browser, and the other one is by using the iCloud app if you have it on your Mac.
To this method, here is what you need to do.
Step 1. The very first thing that you need to do is to have your iPhone contacts to be backed up using your iCloud. And to do this, here is what you need to do.
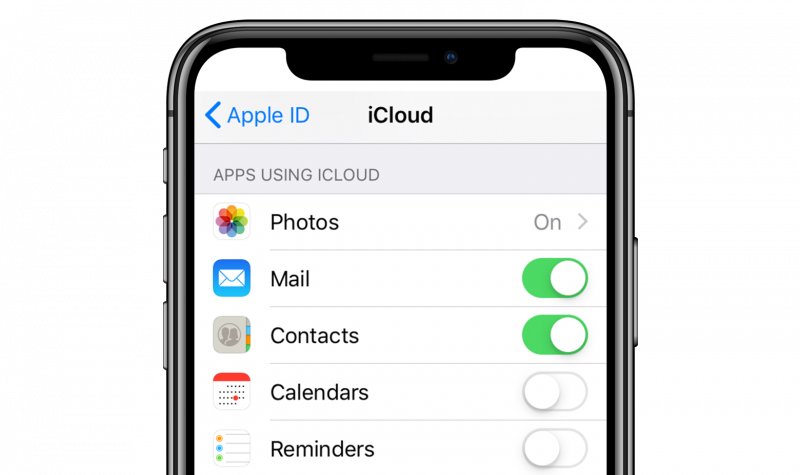
Step 2. And then, the next thing you have to do is to have your iCloud account added to your Mac. And in order for you to do this, follow these simple steps.
Step 3. Once that you are done adding the iCloud on your Mac, then the next thing that you need to do is to sync your iPhone contacts to your Mac. And for you to do this automatically, all you need to do is to click on the checkbox beside contacts and then your iPhone contacts will then be synced to your Mac.
NOTE: Using iCloud to sync your iPhone contacts to your Mac is truly an easy way. However, you have to know that syncing your data using iCloud will replace the existing data that you have on your Mac. This means that if you have the information of an existing contact on your Mac, that will be deleted once you process new sync using your iTunes.
AirDrop is one add-on feature on an iOS device that was launched by Apple in 2011. Through AirDrop, iOS users can transfer any data from one iOS device to another which includes transferring data from an iPhone device to a Mac. And if in case you have just a few contacts stored in your iPhone device, then you can use the AirDrop feature to sync them to your Mac.
The AirDrop feature is very easy to use because you can transfer any data wirelessly even if you are not connected to a Wi-Fi network. This feature is somewhat the same as the Bluetooth feature on your device but only faster and with no limits in terms of file size.
To know how you can use this to sync your iPhone contacts to your Mac, here is what you need to follow.
Step 1: Simply swipe up the screen on your iPhone device starting from the bottom for you to launch the Control Center.
Step 2: Now from the Control Center, go ahead and tap on Bluetooth and Wi-Fi for you to turn them on.
Step 3: Then after that, go ahead and turn on the AirDrop feature as well. Then you will be able to see three options on your screen. These options are Contacts Only, Everyone, and Off. From these three, what we recommend you to choose is the Everyone option.
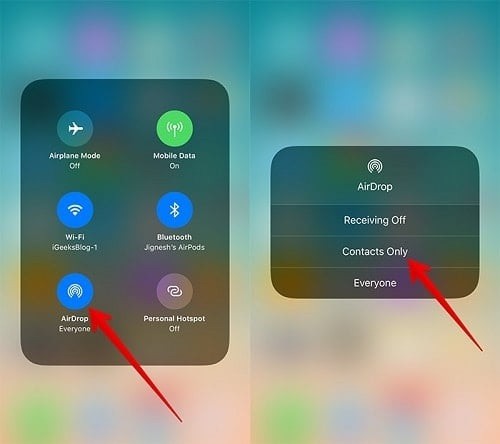
Step 4: Then on your Mac, go ahead and launch the Finder app
and then click on Go.
Step 5: From there, simply click on your Mac’s AirDrop then click on the Everyone option as well. And once that you were able to see your iPhone icon on your Mac’s screen, then that only means that the connection was successfully established.
Step 6: Then going back to your iPhone device, head to your Contacts app, and then select all of the contacts that you want to sync over to your Mac.
Step 7: And once that you are done, simply tap on the Share button and then select the AirDrop of your Mac.
Step 8: Then on your Mac, simply accept the files that are coming in from your iPhone device so that your contacts will be transferred over to your Mac.
Step 9: And once that you are done, always remember to turn off the AirDrop feature for both your Mac and your iPhone device. This way, you can prevent other people to have access to both of your devices.
NOTE: We know that we have mentioned that using AirDrop to transfer your data from iPhone to Mac is very easy. However, if you have a large size of data that you need to sync from iPhone to Mac, then the process may take a longer time to complete so make sure that you can wait patiently and that you have the time to do this.
The last option that we are going to show you on how to sync contacts from iPhone to Mac is by using your iTunes program. And to know how you can do this method, here is what you need to follow.
Step 1: Have your iPhone connected to your Mac using your USB cable. Then make sure that you have the latest version of iTunes on your Mac and launch it. If you have the older version of the program, then you have to update it first to the latest version to work this out.
Step 2: Once that the iTunes program is launched, go ahead and sync your contacts from your iPhone to Mac. To do this, simply click on the iPhone icon located at the upper left hand of your screen. If in case that this does not appear on your iTunes, simply click on Summary and then click on This computer.
Step 3: Then, from the Manually Backup and Restore tab on your screen, go ahead and click on the Backups and then choose the Backup Now button. This will then begin to back up the contacts from your iPhone device to your Mac using iTunes.
Step 4: And lastly, have your contacts extracted from your iTunes program.
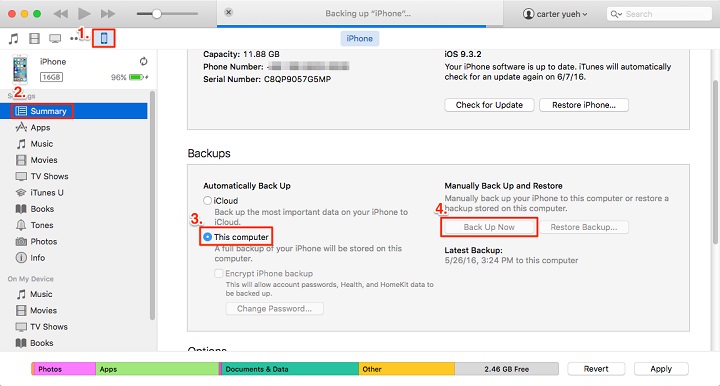
However, using this method will require you to make use of a third-party app that will allow you to restore your iTunes backup on your Mac. This is the only way that you will get access to your synced iPhone contacts using your Mac.
People Also ReadHow to Transfer iPhone Contacts to LGHow to Transfer iPhone Contacts to Computer
So, in this post, we have already shown you several ways on how to sync contacts from iPhone to Mac. These are all effective solutions that you can use that will surely have your contacts from your iPhone be synced over to your Mac.
However, you have to choose wisely on which of the methods above are you going to use. But if this helps, we highly recommend you to use the FoneDog Phone Transfer as this is the most effective, easiest, safest, and fastest way for you to transfer any data to any device that you desire.
Rest assured that all of the options that we have included above will definitely help you on how to sync contacts from iPhone to Mac easily. All you have to do from here is to choose from the options we have given you which can suit what you really need and what you are comfortable in using.
Leave a Comment
Comment
Phone Transfer
Transfer data from iPhone, Android, iOS, and Computer to Anywhere without any loss with FoneDog Phone Transfer. Such as photo, messages, contacts, music, etc.
Free DownloadHot Articles
/
INTERESTINGDULL
/
SIMPLEDIFFICULT
Thank you! Here' re your choices:
Excellent
Rating: 4.7 / 5 (based on 63 ratings)