

By Nathan E. Malpass, Last updated: February 24, 2021
Want to know how to transfer iPhone contacts to LG devices? This guide will tell you just about how to do it. Read the entire guide to learn the details.
Do you need a copy of your contacts on multiple smartphones or devices? For instance, if you’ve bought a new LG device and you need your contacts in it, then you’d have to transfer them from your old phone (an iPhone perhaps).
Gone are the days when you only have one device. Today, people have multiple smartphones, laptops, and even tablets. That’s why you may want a copy of your contacts on all these devices for convenience.
This guide will focus specifically on how to transfer iPhone contacts to LG devices. Both LG and Apple’s iPhone are popular brand names when it comes to gadgets. So, if you have the best of both “brand” worlds, sit tight and you’re in for an informational ride.

Part 1: Transfer iPhone Contacts To LG: Premise + ReasonsPart 2: The Easiest Way To Transfer iPhone Contacts To LGPart 3: Other Methods Of Transferring ContactsPart 4: Conclusion
When you transfer iPhone contacts to LG devices, you are actually doing a cross-platform move. This is because iPhone is made by Apple and uses iOS. On the other hand, LG devices are usually Android devices that use their own corresponding operating system.
Usually, crossing between two opposing platforms is a big problem. However, that’s not the case nowadays. There is a multitude of third-party tools or apps that will help you get the job done.
Now, you may want to copy your iPhone contacts to your LG smartphone for different reasons. For instance, most people would want to save themselves the hassle of always checking another phone for a number that you will dial in another device. That’s very annoying.
Another reason would be to have a backup of all of your contacts on another device. Having a copy of your files on multiple gadgets is a great way to ensure they don’t get lost. This is true, especially if you have mistakenly deleted your contacts (or other types of files) in your device.
So, are you up for transferring your contacts? Read below to learn how to do it.
Since we need to cross between two different platforms, it is highly recommended that you use FoneDog Phone Transfer to transfer iPhone contacts to LG devices. The said software is great for transferring files among iOS, Android, and computer devices.
It supports the latest iOS and Android operating systems. Plus, the software comes with a free HEIC converter and ringtone maker. The great thing about FoneDog Phone Transfer is it lets you use the software for a free trial. You even have a 30-day money-back guarantee if you’re not satisfied with the product.
Below are the steps to use the software to transfer iPhone contacts to LG devices:
First, you have to download the tool from its official website here. Then, you install it on your computer. After this, you have to launch the software and connect the iPhone to your computer. FoneDog Phone Transfer will recognize it automatically.
In this step, you have to select Contacts as the file type you want to transfer to your computer. Then, you have to choose the specific contacts you want.
In the third step, you have to click “Export To PC” to transfer selected contacts to your computer. It is recommended that you choose “As CSV” as it is a widely-recognized format. You can choose other file types as well. Then, select the destination folder and begin exporting. Wait until the process is complete.
Now, you have to disconnect the iPhone from your computer and connect your LG device. Then, you simply have to launch FoneDog again for it to recognize the new gadget. After this select contacts and then choose the “Import” icon at the top of the interface. Choose the file you have saved earlier in Step 3. By this time, you have finished the process of moving your iPhone contacts to your LG smartphone.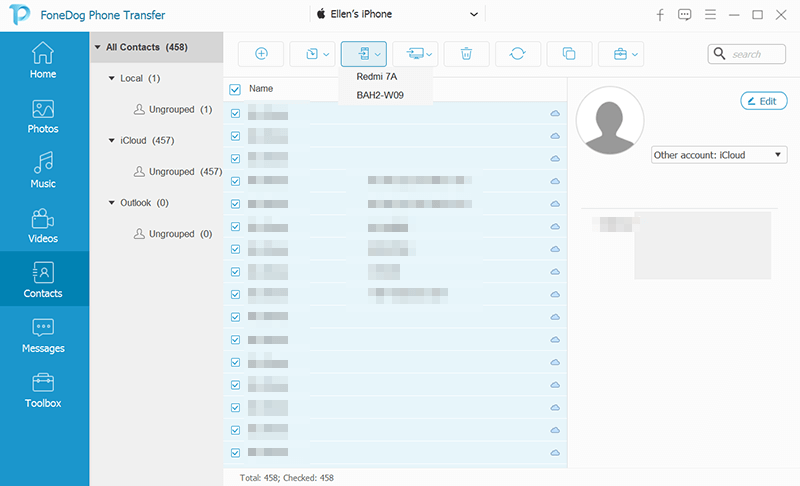
People Also ReadHow to Transfer Contacts from iPhone to iPhone3 Methods to Transfer Photos from iPhone to iPhone
There are other methods to transfer iPhone contacts to LG devices. Below are some of them:
Method 01: Transfer From iCloud To Google Accounts
For this method, you will need a desktop computer or a laptop. Here are the steps on how to do it:
Step 01 – Use your iPhone and visit Settings. Sign into your iCloud platform using your Apple ID and its corresponding password. Now, activate the option for “Contacts” and sync it with your iCloud account.
Step 02 – Use your computer and visit the website of iCloud using your web browser. Select “Contacts” in order to have an overview of all the contacts synced into the account. Press “Settings” which looks like a gear and is located at the lower-left portion of the interface. Then, select “Export vCard.” With this action, your contacts will be saved to the computer as a VCF file.
Step 03 – Use the web browser on your computer to go to Google Contacts. Select “More” and then choose “Import.” Choose the previously-saved VCF file and press “Import.” By this time, the contacts will be on your Google account.
Step 04 – Use your LG Phone and log into the Google Account where you imported the contacts earlier. By now, the contacts will be synced to your LG phone.
Method 2: Syncing With iTunes
This method is used to transfer iPhone contacts to LG using your iTunes and your Google account. Of course, you have to make sure the LG phone is connected to the Google account wherein you will sync the iPhone contacts.
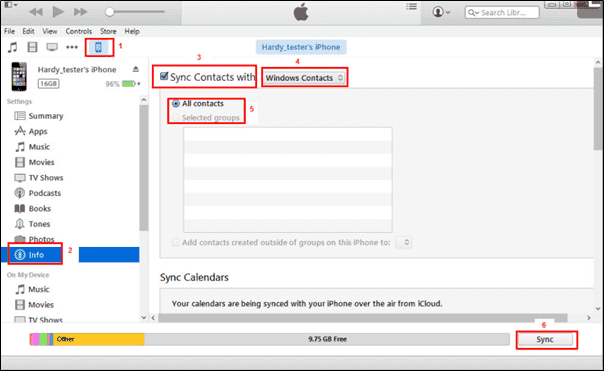
Here are the steps on how to do it:
Step 01 – You have to open iTunes using your computer and press connect your iPhone to it. Then, press your device icon located at the top part of the interface.
Step 02 – You will be shown the “Summary Page.” In this section, you have to choose the tab labeled “Info.”
Step 03 – On the pane located at the right, check the box that says “Sync Contacts With.” Then, choose “Google Contacts.” After this, press the “Sync” button. Now, the Google account connected to your LG will have all your iPhone contacts. Because of this, your LG device will also have contacts in it.
You have learned three different methods to transfer iPhone contacts to LG devices. These methods are a great way to back up your contacts on your second smartphone or tablet. In this way, they don’t get lost and you can use them for your own convenience.
Out of these three methods, the best way to move your contacts from one device to another is through FoneDog Phone Transfer. This is an excellent tool not only for those who need to transfer contacts but also for those who wish to transfer different types of files.
If you wish to get FoneDog Phone Transfer, you can do so by visiting their site here. They’ve got a free trial for you to experience the software. Plus, they have a 30-day money-back guarantee too. Go download the tool today!
Leave a Comment
Comment
Phone Transfer
Transfer data from iPhone, Android, iOS, and Computer to Anywhere without any loss with FoneDog Phone Transfer. Such as photo, messages, contacts, music, etc.
Free DownloadHot Articles
/
INTERESTINGDULL
/
SIMPLEDIFFICULT
Thank you! Here' re your choices:
Excellent
Rating: 4.7 / 5 (based on 59 ratings)