

By Vernon Roderick, Last updated: January 26, 2021
While it is a given that iPhone products are a bit more expensive than Samsung devices, there are perks to having an iPhone. One of the biggest perks would be the fact that there are many functions available such as iCloud, iTunes, AirDrop, and more.
However, since Android and iPhone are a bit incompatible, migrating from Samsung Galaxy to iPhone will be a bit bothersome. While it may be a bit easier for files like photos and videos, it’s not the same for contacts.
Find out different ways for you to transfer Samsung Galaxy contacts to iPhone with ease. Let’s start with what I consider to be the most effective method.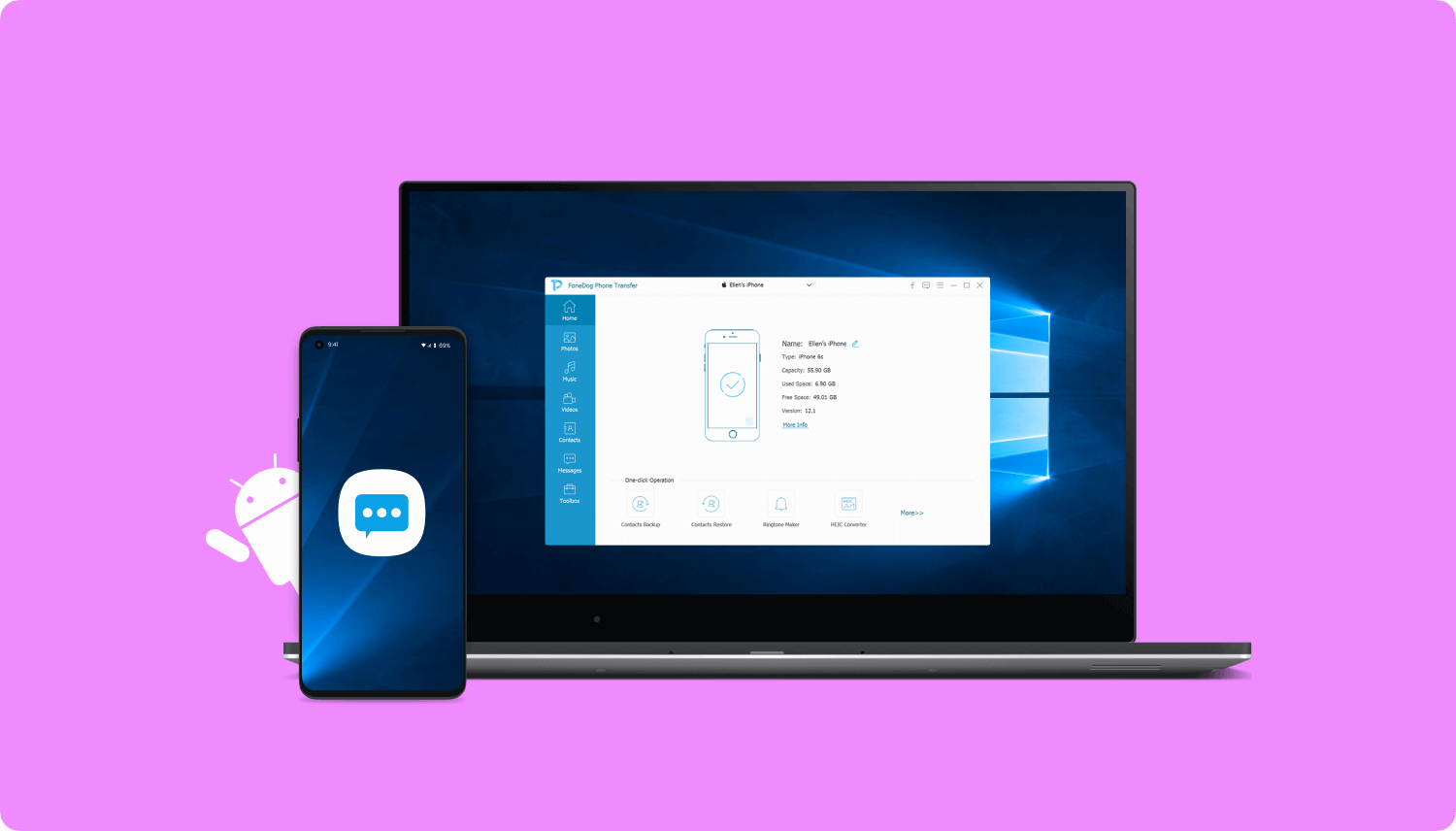
Transfer Samsung Galaxy Contacts to iPhone with SoftwareTransfer Samsung Galaxy Contacts to iPhone with Move to iOS AppTransfer Samsung Galaxy Contacts to iPhone with Email AccountTransfer Samsung Galaxy Contacts to iPhone via SIM CardTransfer Samsung Galaxy Contacts to iPhone as VCF CardConclusion
There’s no denying that the easiest way to transfer Samsung Galaxy contacts to iPhone, let alone transfer any files for that matter, is by using specialized software. And among the endless variations of tools out there, you’ll find FoneDog Phone Transfer to be the most ideal.
FoneDog Phone Transfer is a file transfer tool that allows users to transfer all kinds of files, be it photos, videos, contacts, and more. It can be run on Windows, but unfortunately, it doesn’t support Mac, though you can use it on the latest version of iPhone or Samsung.
Below are the steps to transfer Samsung Galaxy contacts to iPhone:

Connect the Samsung Galaxy and iPhone to the computer with their appropriate USB cords. Open the FoneDog Phone Transfer software on the computer. Click on the dropdown menu from the middle-top area and select your Samsung Galaxy device’s name.
Choose the file type on the left side of the window. Since we are trying to transfer Samsung Galaxy contacts to iPhone, select Contacts. This will scan for files belonging to the selected file category.

Once the scan is finished, you’ll be able to see a list of files on the right side of the window. These are the scanned contacts. Click on the contacts that you want to transfer. Once you are done, click on the third button from the top menu bar and select your iPhone device.
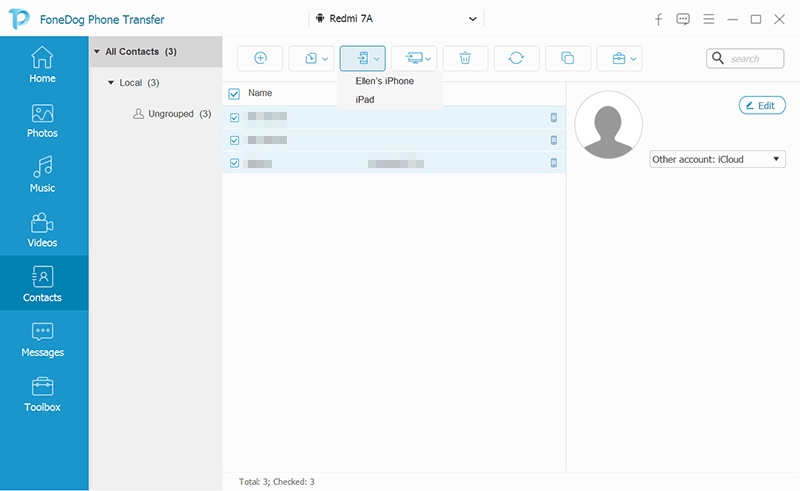
This will automatically transfer Samsung Galaxy contacts to iPhone. Remember to disconnect your devices once the transfer is complete so as to avoid any issues.
If you’re switching to an iOS device, then it’s crucial that you know about Move to iOS app.
Move to iOS is an app available for most devices, even Android. Basically, it is an app that helps with moving your files and other data from one device to another, just like how a mover helps you move from the old house to the new one.
Below are the steps that you need to follow:
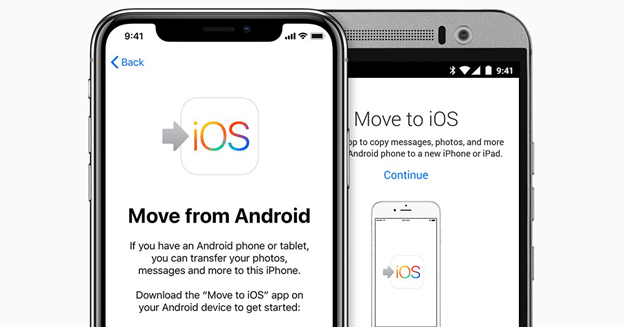
The contacts should now be moved over to your iPhone, along with the other files that you have selected, if you did select other files besides contacts.
That’s how to transfer Samsung Galaxy contacts to iPhone using the Move to iOS app. Note that the app is not available for extremely old models of iPhone, though that’s unlikely nowadays.
Previously, you used the power of a well-developed app. This time, we will be making use of cloud to transfer Samsung Galaxy contacts to iPhone.
As you may already know, you can link your iPhone to an email account. As luck would have it, Samsung can only link to an email account. So, if you link to the same account, you will get the same contacts.
Here’s how it basically goes:
This will set up the account on your Samsung. Next would be on iPhone.
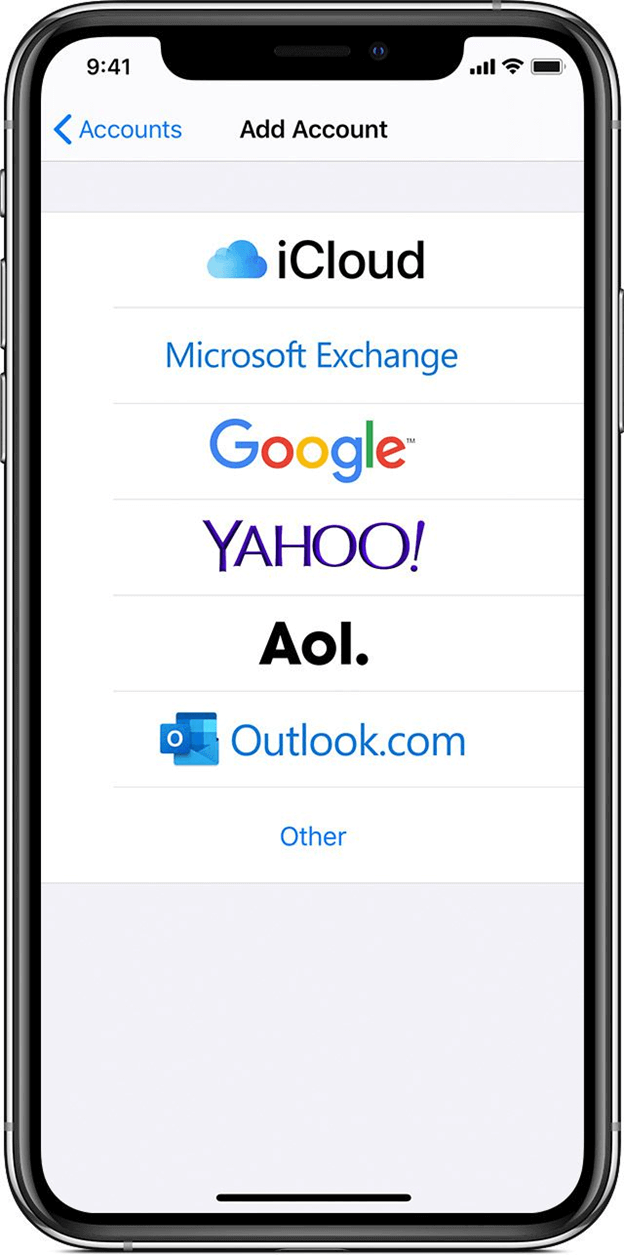
You should then be able to see the contacts on your iPhone. Simply go to your Contacts app and there’s a whole group where all synced contacts are piled up.
That is how you can transfer Samsung Galaxy contacts to iPhone by syncing them up. Remember that any change done to the Samsung contacts will be applied to the iPhone contacts.
We all know that SIM cards can store contacts, so there’s no need to be an expert to get the idea of learning to transfer Samsung Galaxy contacts to iPhone using a SIM card, but how?
Every Samsung device has a function that allows users to Import or Export their contacts to or from a SIM card. The same goes for iPhone, so it shouldn’t be too hard.
Below are the steps to transfer Samsung Galaxy contacts to iPhone:
This will import all the contacts from the SIM card into the iPhone’s Contacts app. Once this is finished, you are free to remove the SIM card and return it to your Samsung Galaxy.
Now, what if you don’t have a SIM card, plus, you don’t want to use any of that cloud methods?
Our last method will make use of a file with the .VCF extension.
VCF is a format for contacts. If a file has this extension that means you can use it to extract the contacts and include them on your device. Lucky for us, there is a method to turn Samsung Galaxy contacts into VCF cards.
Below are the steps to transfer Samsung Galaxy contacts to iPhone:
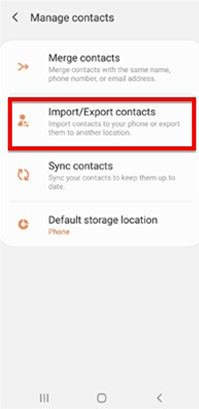
This is how you can transfer Samsung Galaxy contacts to iPhone without having to worry about built-in apps or such. This is a manual method so it may not be for those looking for a quick fix to their problems.
There are quite a number of files that you need to transfer when migrating from one device to another. But everyone knows that transferring contacts is on a whole new level of being a hassle.
Lucky for you, you now know how to transfer Samsung Galaxy contacts to iPhone very easily. Hopefully, you won’t struggle in the future when you want to switch from Android to iOS.
Leave a Comment
Comment
Phone Transfer
Transfer data from iPhone, Android, iOS, and Computer to Anywhere without any loss with FoneDog Phone Transfer. Such as photo, messages, contacts, music, etc.
Free DownloadHot Articles
/
INTERESTINGDULL
/
SIMPLEDIFFICULT
Thank you! Here' re your choices:
Excellent
Rating: 4.5 / 5 (based on 93 ratings)