

By Vernon Roderick, Last updated: January 23, 2024
There’s no denying that messages are becoming more and more crucial as time passes by. And with the increase in smartphone usage, it is natural for people to get more inclined in monitoring their messages every now and then. However, it’s not easy to check your messages all the time, especially if your job requires you to stay in front of a desktop computer most of the time.
This article will show you how to sync messages from iPhone to Mac so that you can still monitor your messages using your Mac computer and no worry about losing and recovering lost messages.
Part 1. How to Sync Messages from iPhone to Mac the Easiest WayPart 2. What to Do Before Syncing MessagesPart 3. Sync Messages from iPhone to Mac via SettingsPart 4. Sync Messages from iPhone to Mac between Messages AccountsPart 5. Conclusion
Although you will see a lot of ways on how to sync messages from iPhone to Mac, they usually take a long time to do and require some preparations. So if you’re looking for something more of a quick solution, I suggest using FoneDog iOS Data Backup & Restore.
iOS Data Backup and Restore One click to backup the whole iOS device to your computer. Allow to preview and restore any item from the backup to a device. Export what you want from the backup to your computer. No data loss on devices during the restore. iPhone Restore Won't Overwrite Your Data Free Download Free Download
FoneDog iOS Data Backup & Restore is a tool that has the ability to create backups of your files found on your iOS device. This can include videos, photos, and even contacts. The best thing about this is that it is available for Mac computer, so it’s a win-win for you. If you accidentally delete your text messages, it can also help you to recover them.
Check out the steps below in order to learn how to sync messages from iPhone to Mac.
Connect the iPhone device into the computer using a USB cable. Make sure the FoneDog iOS Toolkit software is already open. Now on the main interface, select iOS Data Backup & Restore. Click on iOS Data Backup when shown the next interface.

The next page will be where you pick the type of backup you want to create. There should be two options, namely Standard backup, and Encrypted backup. Choose Standard backup if you want to create the backup normally. Choose Encrypted backup if you want to create a backup that has a password. Click on the Start button afterward.

The next page will be filled with lots of file types. This is where you choose what file types you would like to include. Make sure that the checkbox of Contacts under the Message & Contacts section is ticked. The rest would be up to you, whether you want to include other file types as well. Click on the Next button afterward.

Now the tool should start creating the backup with all the files that you have included in the previous page. Simply wait for the backup to be completed. Once that’s done, check if the contacts are truly included. You can do this since the tool will show a detailed overview of your backup.

This is how to sync messages from iPhone to Mac using a third-party tool. If you don’t really like using a tool that you haven’t heard of before, you are always free to refer to other methods instead.
Before you can learn how to sync messages from iPhone to Mac, you will actually have to learn a few things first, three things to be exact. those three things include enabling messages on iPhone, iCloud, and turning on Text Message Forwarding. Without doing these three things, you can’t sync the messages. Now let’s start with the preparations.
One of the things you have to enable is the Message option on the iCloud settings of your iPhone. By enabling it, you are basically allowing the system to automatically upload any new content on the Messages app of your iPhone into the cloud.
Below are the steps that you need to follow:
Note: This will give the system permission to upload any content that was added on your iPhone’s Messages app into the cloud.
Once you have enabled Messages on iPhone, it is time to enable it on iCloud using your Mac. After that, you are one step closer to learning how to sync messages from iPhone to Mac. Now here are the steps that you need to do:
Note: This will give the system permission to upload any content that was added on the cloud into Mac’s Messages app.
As you can see, the way iPhones transfer files into the cloud and the cloud transfer files into your Mac is like a cycle. Now there is only one thing left to do. Follow these steps to finalize the preparations so you can finally learn how to sync messages from iPhone to Mac:
Note: You will be shown a list of devices. These are devices that are connected to your iPhone’s Message app.
Finally, you have finished everything that is needed to be done in order to start learning how to sync messages from iPhone to Mac. Now let’s begin with the actual steps.
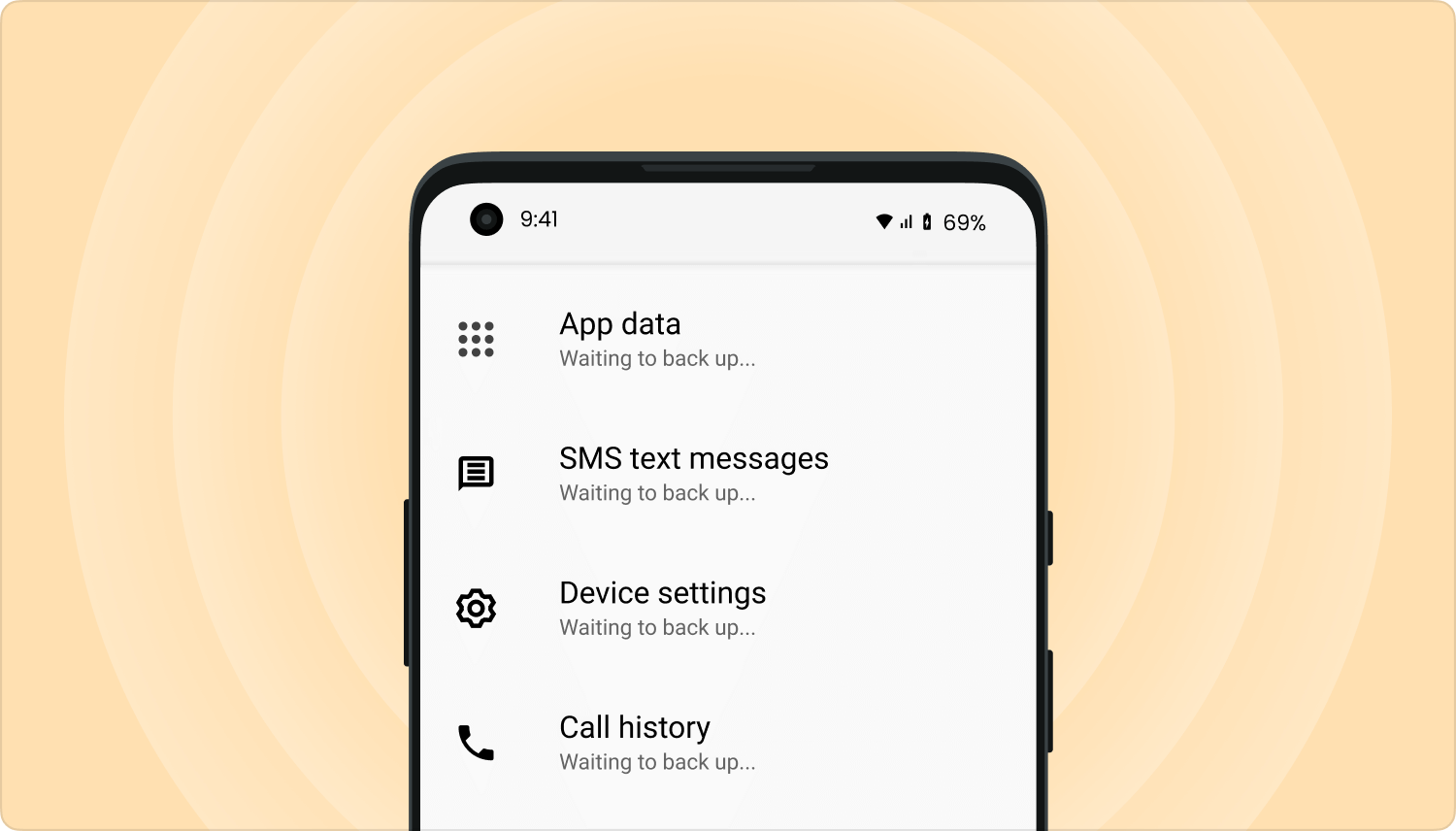
How do I sync my iPhone with my Mac? The highlight of this guide is logging into the Messages app on Mac. While the three previous steps contributed greatly, you may still make a mistake. As you may already know, if you want to learn how to sync messages from iPhone to Mac, you have to use the same Apple account. That is why you should first know what Apple ID you are using on your iPhone.
You can do this by following the steps below:
Note: You will be shown a list of address which can be used to contact you as well as addresses that are linked to your Messages app.
The only thing we need for this section is the Apple ID. Once you have taken note of it, it should be fine to proceed to the next step.
The final step would be to finally login to the Messages app on your Mac. Everything is now at sync and all you have to do to completely learn how to sync messages from iPhone to Macis to actually access the messages. For this, you will have to use the Messages app which is a default app on every Mac computer.
Follow these simple steps to finalize the process:
You have now learned how to sync messages from iPhone to Mac. This should make life easier for you now that you can always monitor your messages whatever platform you are using, be it your iPhone or Mac computer.
iOS Data Backup and Restore One click to backup the whole iOS device to your computer. Allow to preview and restore any item from the backup to a device. Export what you want from the backup to your computer. No data loss on devices during the restore. iPhone Restore Won't Overwrite Your Data Free Download Free Download
People Also ReadHow to Backup Text Messages on iPhoneHow to Fix iMessage Not Syncing on Mac [2024 update]
There are quite a few things you can do with your iPhone and Mac, as long as you know what to do. What you did here is just one of those things. Remember, however, that it’s not always going to go the way you planned.
Either way, now that you know how to sync messages from iPhone to Mac, your life with your iPhone and Mac should be a lot easier. Continue to learn a lot of things and you might just be able to make your life more convenient.
Leave a Comment
Comment
iOS Data Backup & Restore
Back up your data to PC and selectively restore iOS data from backups.
Free Download Free DownloadHot Articles
/
INTERESTINGDULL
/
SIMPLEDIFFICULT
Thank you! Here' re your choices:
Excellent
Rating: 4.7 / 5 (based on 71 ratings)