

By Nathan E. Malpass, Last updated: March 10, 2021
Today, most people have desktop computers, portable laptops, smartphones, and even tablets. You might want to organize all your photos and keep them in a centralized location. For that, you would need to synchronize your photos from “more portable” gadgets such as iPhones and tablets to that of your laptop or desktop.
Learning how to sync photos from iPhone to computer is a great way to have a backup copy of your precious images. The process is very easy. This guide will help you through various methods of doing so. In this way, you can make sure your memories are kept in a safe place. In another article is also talking about the sync of the iPhone and computer, if you are interested you can have look.

Part 1. Why You Need To Sync Photos From iPhone To ComputerPart 2. How To Sync Photos From iPhone To Computer: The Best MethodPart 3. Other Methods to Sync Photos From iPhone to Computer
There are multiple reasons why you might want to sync photos between the two devices. First, you may want to have a backup copy of your images on your computer to make sure it doesn’t get lost or mistakenly deleted. If you’re paranoid about losing your image files, then you must do the instructions we will put out below.
Second, you may be fond of checking out your pictures on your computer for the best viewing experience. With this, you should know how to sync photos from iPhone to the computer. Another reason would be the need to edit your photos on your computer using robust photo-editing applications.
The fourth reason why you might want to sync images would be the need for organization. You may just want to make sure everything is organized within multiple devices. Or, you might want to label and change the file names of each image for easy referencing. The computer would be an easier way of doing this as opposed to using your iPhone.
With all that being said, let’s get started with the meat of this article. Below is the best way to sync images between your iPhone and your computer.
We’re recommending a real winner here – FoneDog Phone Transfer. It’s a great tool you can use to transfer multiple types of files (or data) among iOS, Android, and computer devices. This is a surefire way to help you create backups of your data.
Phone Transfer
Transfer files among iOS, Android and Windows PC.
Transfer and backup text messages, contacts, photos, video, music on computer easily.
Fully compatible with iOS 13 and Android 9.0.
Free Download

Here’s how to use FoneDog Phone Transfer on how to sync photos from iPhone to computer:
Step 01 - Download And Connect
First, you have to download and install FoneDog Phone Transfer from its official website here. Then, simply connect your iPhone to that of your computer using the USB cable that comes with it upon purchase. Wait for the software to recognize your device automatically. When this happens, the information regarding the iPhone will be shown within the interface.

Step 02 - Select Data Type
In this case, you will select “Photos” as the data type you want to transfer. You are able to preview all the different images and you can select or unselect specific images you wish to (or don’t want to) transfer.
Step 03 - Start Transferring
Once the files are selected, you can start transferring them from your Apple smartphone to your computer. Just click the “Export To Computer” button at the top of the interface.
Step 04 - Complete The Process
The transferring process may take a few seconds to a few minutes depending on the amount of data you wish to move. Thus, wait until the entire process is complete. And here has another article that can also be used for reference, its theme is to transfer photos from iPhone to PC that similar to this part.
There are other methods on how to sync photos from iPhone to computer. These ways have their own disadvantages and advantages. Some of them are included below:
Method 01: Using Windows Explorer Plug & Play
For this method, you would need your iPhone, computer, and USB cable. The premise of this method is a Windows PC recognizes your iPhone either as a file system or a digital camera. Through this mode of recognition, you can start to transfer your photos from your iPhone to your computer device.
Step 01 – Connect your iPhone to your computer using the USB cable. Make sure iTunes is not open and the iPhone is unlocked.
Step 02 – Wait until a pop-up appears. Usually, this pop-up will ask you what you wish to do with the plugged iPhone.
Step 03 – Choose “View Content.”
Step 04 – Folders will be displayed to you. Locate the folder where the photos are placed.
Step 05 – Use copy and paste to make a duplicate of the photos from your iPhone to that of a local folder within your computer.
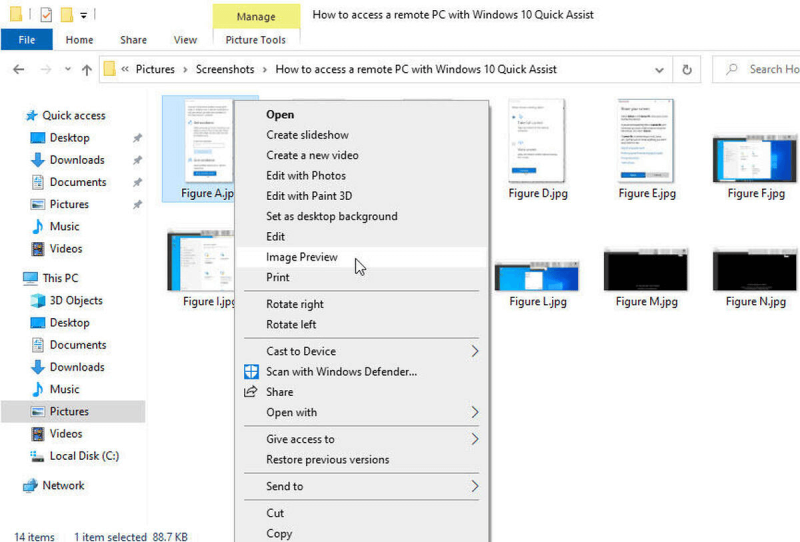
Method 02: Using Your iPhone As A Digital Camera Within Windows Explorer
Step 01 – Connect your iPhone to your computer using the USB cable. Make sure iTunes is not open and the iPhone is unlocked.
Step 02 – Launch “My Computer” or go to a local folder and on the left-hand side click “This PC.”
Step 03 – Find the section labeled “Portable Devices.” Locate the iPhone within that area.
Step 04 – Launch the iPhone and find the photos within it.
Step 05 – Select the specific pictures you wish to transfer. Use copy and paste to the desired location in your computer.
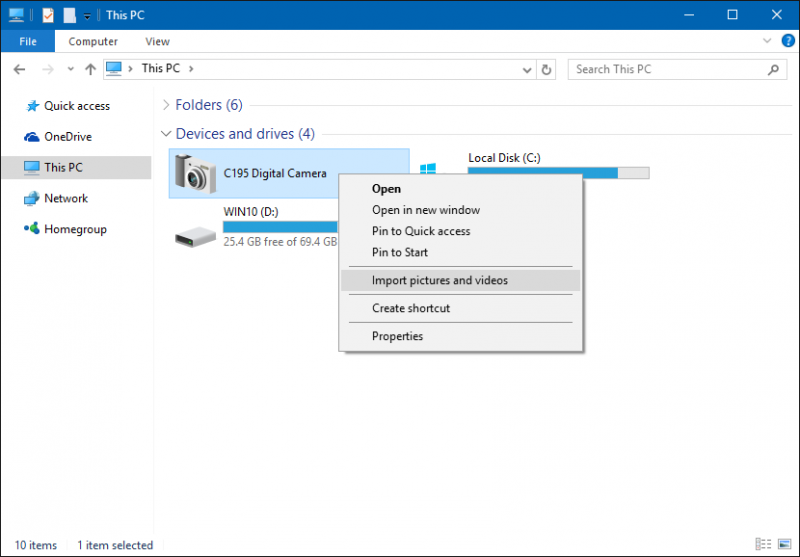
Method 03: Using iTunes
Another method on how to sync photos from iPhone to computer is through the use of the iTunes application. For this, you will need your iPhone, computer device, USB cable, iTunes app, and iTunes account.
If your iPhone has a lot of albums in it, we suggest that you place specific folders within a single larger folder. In this way, you can make subfolders within the larger folder. The reason for this is that iTunes allows you to individually select which subfolders you wish to sync.
Here are the steps on how to do it:
Step 01 – First, you have to organize images within your iPhone device.
Step 02 – Plug your iPhone into your computer and launch iTunes.
Step 03 – Within the menu, locate the icon for your iPhone. On the left side, select “Photos.”
Step 04 – Tick the checkbox that says “Sync Photos.”
Step 05 – From the drop-down menu, select the option called “Choose Folder.” Then, browse towards the folder where you want the images to be synced.
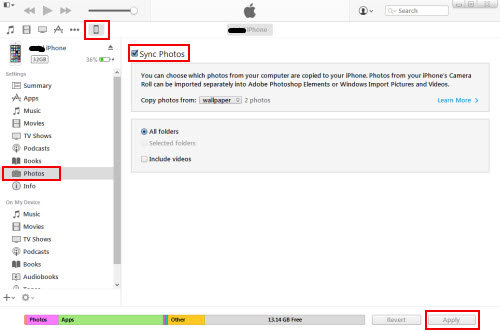
Method 04: Using iCloud
Using Apple’s iCloud service is another method on how to sync photos from iPhone to computer. Requirements for this technique include your iPhone, computer, USB cable, iCloud, and Internet connection.
First, you have to enable iCloud through the Settings application in it. Then, activate Photo Stream. On your computer, download your iCloud Control Panel. Make sure both devices are connected to the same iCloud account.
Once this is done, all photos within the iPhone will be saved to the computer. That is if these are connected to the Internet. If you currently don’t have your Wi-Fi, then the syncing process will happen at a later time when you are actually connected to the Internet.
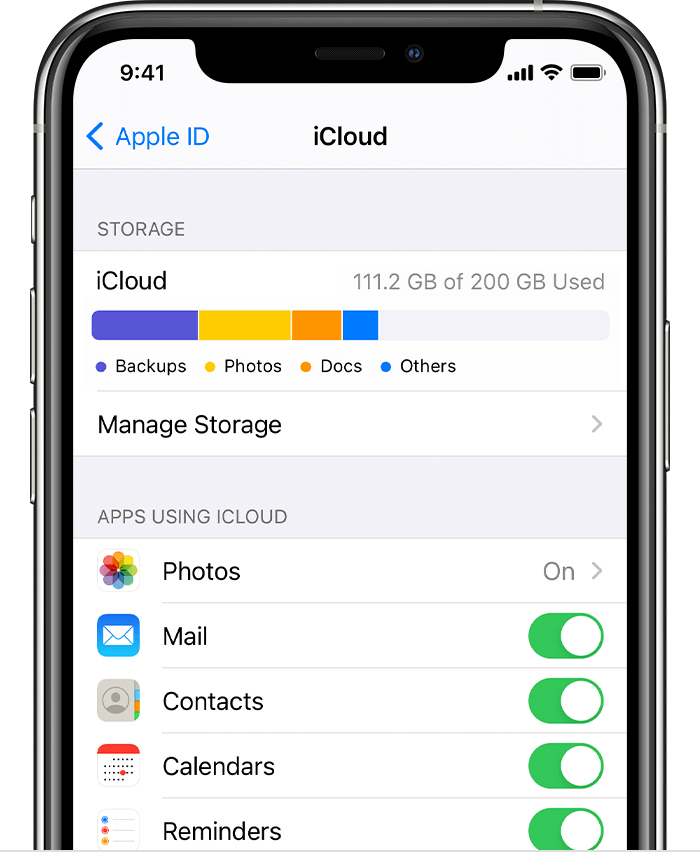
Method 05: Using Dropbox
This would require an iPhone, computer, Dropbox, and Wi-Fi connection. In order to transfer photos from your iPhone to your computer with Dropbox, you have to install the said app within both devices.
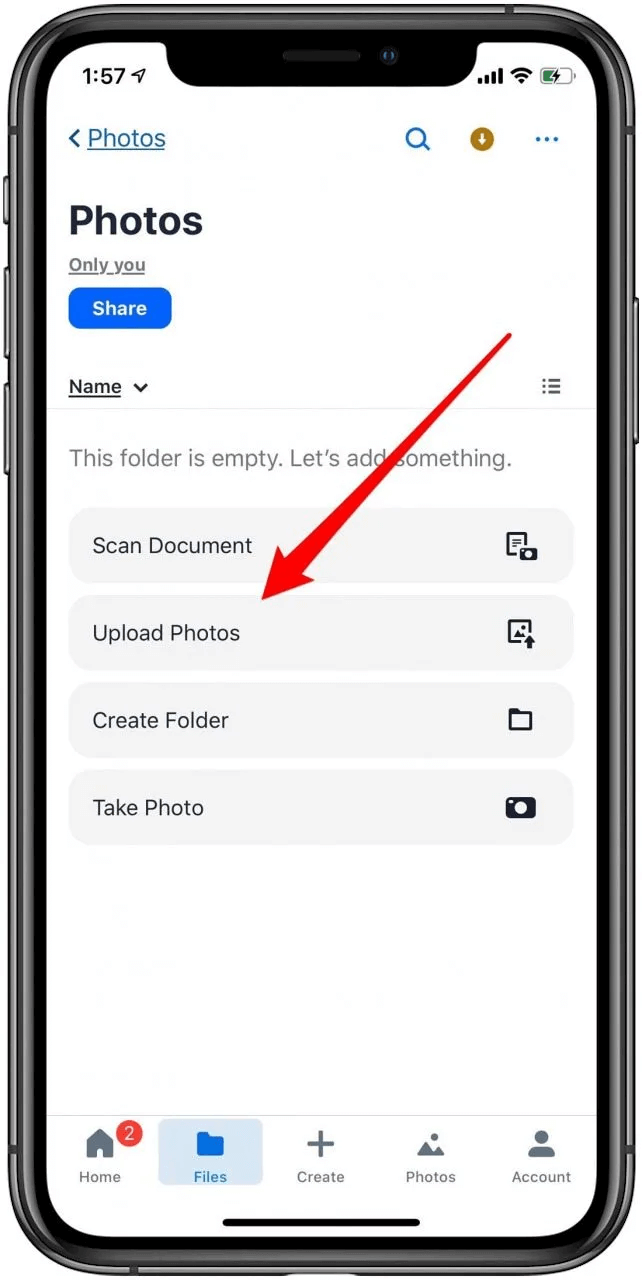
Then, use your iPhone to open the Dropbox application and go to the tab labeled “Uploads.” Press the icon that looks like a plus sign located within the top-left side of the interface. Choose the photos you wish to move.
After this, you have to select the destination for uploading photos and begin the process. Now, you have to check your computer to make sure that the photos are already in uploaded destination within Dropbox. Finally, simply download the photos from Dropbox to your computer.
The great thing about Dropbox is that you can use it to move other types of files too. For instance, you can use it to move videos or documents that might be important. It’s a very versatile tool for both data backups and file transfers.
People Also ReadTop Tools to Transfer Music from iPhone to Computer Without iTunesGuide On How To Transfer Audios From iPhone To Android Phone
We have given you six different ways on how to sync photos from iPhone to computer. These methods have their own pros and cons. In addition, most of them have requirements such as a USB cable or Internet access.
These different techniques of syncing your photos are great for backups. They’re also great for other purposes you have in mind such as editing your photos on your computer.
Our clear winner would definitely be FoneDog Phone Transfer. It’s a great tool for transferring data among different device types. Plus, it does so without resulting in loss of data. If you want to get FoneDog Phone Transfer, you can get the tool here. There’s a free trial available so you can try it out first. Download the tool now!
Leave a Comment
Comment
Phone Transfer
Transfer data from iPhone, Android, iOS, and Computer to Anywhere without any loss with FoneDog Phone Transfer. Such as photo, messages, contacts, music, etc.
Free DownloadHot Articles
/
INTERESTINGDULL
/
SIMPLEDIFFICULT
Thank you! Here' re your choices:
Excellent
Rating: 4.6 / 5 (based on 85 ratings)