

By Nathan E. Malpass, Last updated: November 17, 2018
A letter from Michael John, a user of Google Photos:
Hi! I have been using my iPhone for a couple of years now and as you can imagine, I have acquired quite a lot of data. Majority of what has eaten my storage space are pictures and videos that I have taken as well as all those that have been shared with me on Viber, What’s App, Facebook Messenger, iMessage, and who knows where else. Needless to say, I have thousands of photos and videos and I want to save them all.
So, I heard about Google Photos as a new option for the Apple Cloud and I love it! Except that now I have the problem in that Google Photos seems to have gotten stuck in a backup. It appears as if it is no longer backing up my galleries and I was wondering if you could help me figure out the problem? Any help would be very much appreciated indeed. Thank you so much!
Response:
It seems that some users encounter the problem of Google Photos stuck while they are backing up data. Thank you to let us know what solutions users really need. Later, we tested and summarized the helpful solutions in this guide. Hope the solutions in this article would solve Google Photos backup stuck for you. If you have any other solutions, you can also leave them in Comments.
Here are 7 solutions to solve Google Photos backup stuck:
Having focused on software development for several years, we have created a useful and professional tool for everyone.
Check this tip: Download FoneDog Android Data Backup & Restore to backup your data easily and restore them quickly if you want. In case you don't want to use another software, we have collected some common solutions for Google photos backup stuck and slow issues below.
Part 1: Introduction: Living in A World Where We Take Pictures and Videos of EverythingPart 2: Finding the Right Google Solution for the Problem at HandPart 3: Your Backup Solution to the Google Photos IssuePart 4: Some Solutions to Google Photos Backup Being Too SlowPart 5: Conclusion
People Also ReadHow to Apply Google Photos Backup on Your Android Phone?How to Download All Google Photos on Android
The year is 2024, and this decade has shown us advancements in technology that might have been hard to imagine at the start of the new century. The 2000s began with the internet still on dial-up and mobile phones were still units that were not made for everyone.
By 2010, mobile phones were so common that even younger children knew how to operate them and only the latest models had cameras in them. Today, not only do phones have at least 2 cameras, some have 3 and all models are shooting in high definition.
Mobile phone companies have had to look for solutions to storing massive capacities of information on their mobile phones as we have seen people’s habits shift from merely playing games and using their phones for calls and SMS messaging, to documenting everything that happens in their lives through photos and videos and posting these online.
But it remains an uphill battle on how to store so much information in a single unit, regardless of the storage capacity in which you are working with.
You see, photos and videos may occupy a ton of our storage space, but we also use up some of that space by having other needs like applications, messaging, games, music, files, and other important uses that our mobile phones allow us to do.
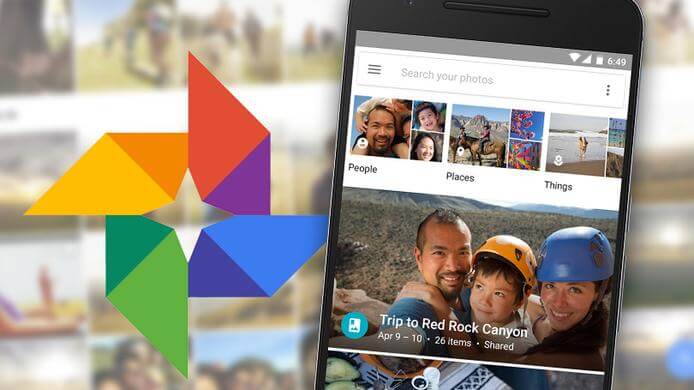
It is because of this that companies like Google have enabled us to continue keeping our habits as they have offered solutions to allow us to access more storage space.
Enter Google Photos. Google Photos is an online photo sharing and storage space that was developed by Google. Google allows users free unlimited space for photos up to 16 megapixels and videos up to 1080p resolution. Google Photos also allows users to use their services regardless of whether they are Android or iOS users.
There is a downside though. There are occasions when Google Photos fails us by hanging or is operating at a very slow pace. In this day and age where everything happens so fast, you can imagine how frustrating this can be.
What makes it worse is that there are even times when you are unable to find any assistance and therefore end up clueless on how to move forward, or if you even can move forward.
Have no fear! There are solutions to this problem and we would like to discuss your options in this article. You actually have several options on what you can do to troubleshoot the situation, depending on what you are experiencing and we would like to invite you to view those options below. Good luck!
Oftentimes, the problem is a simple one and can be sorted out by simply following a few easy to handle steps on your mobile phone.
But considering that there could be any number of reasons as to what is causing the problem, we ask for your patience in order to narrow down the issue with the reward that one of these solutions will likely sort out the cause of what is making Google Photos hang or Google Photos stuck on getting ready to back up.
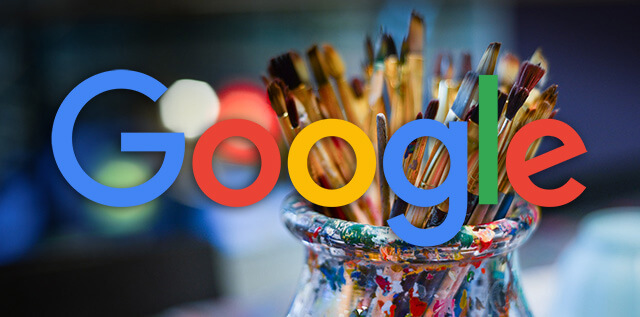
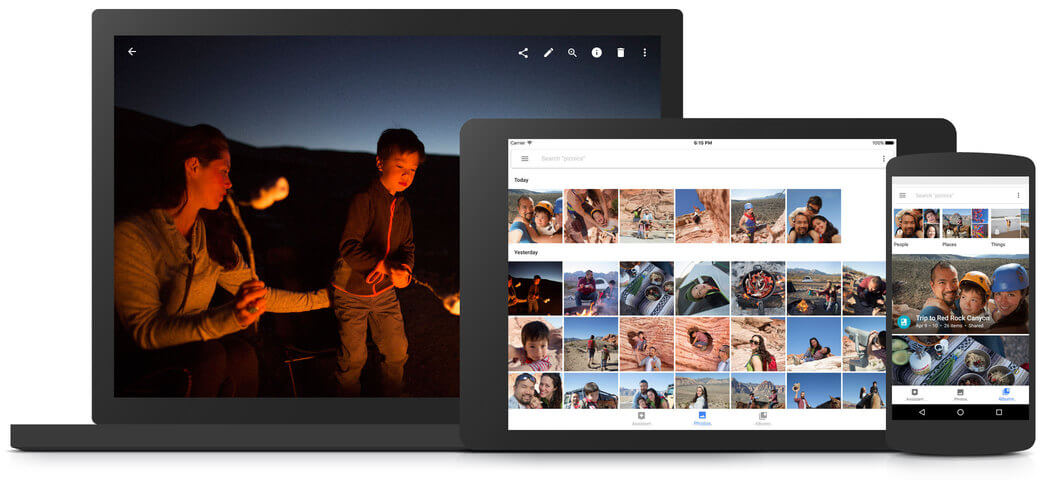
Sadly, in spite of having so many options as to what you can do in order to back up your photos and videos, sometimes it just is not enough. We have all gone through lengths trying to find solutions and have taken every step to troubleshoot the issue and have found ourselves right back where we started, at the beginning.
But, there are alternatives that do exist. For instance, there is the FoneDog Mobile Solution Provider. This is a trusted and powerful software that can easily backup and even restore not only your pictures and videos to your computer but can do so for your contacts, SMS messages, files, as well as your applications. In many cases we have seen, the FoneDog Toolkit - Android Data Backup and Restore has been the preferred choice by users with high volumes of data that needs to be backed up.
It is also easy, safe to use, and comes with the best security to ensure you that no one will see any of that data except for you, plus no data will be overwritten, a must-have feature that all software programs should have.
The use of the FoneDog Toolkit is quite simple, allow me to demonstrate a few of its simple steps to give you an idea of its simplicity.
Step #1 - Launch FoneDog Android Data Backup & Restore on your computer. Once you have that installed and launched, please be sure that no other backup or restore programs are running in the background. That would just confuse the system for all programs.

Step #2 - Connect your mobile device to your computer by attaching it with a USB cable. Be sure to have also enabled USB debugging on your phone. If your Android phone is already using 4.0 OS or higher, a pop up will appear on your phone to ask you if you wish to enable USB debugging, simply click Ok.

Step #3 - Select which backup option you would like to use. After the FoneDog Toolkit has connected with your mobile phone, click the “Device Data Backup” button and the program will scan your device to detect which files it will be able to back up. Please keep in mind that it is only detecting which files are there, you still have the power to choose which files you want to back up.

Step #4 - Select which data you wish to have backed up. Now that your computer and your phone are talking to each other and able to connect, you can now choose which files you want to back up. Considering that you are here to back up your photos, choose “Gallery” and “Videos” and then hit the “Start” button. A friendly reminder, please do not use your phone while in the process of backing up your files. If you use it or disconnect, or even delete files while the program is operating, it may disrupt your transfer and cause a malfunction.

Step #5 - Backup Complete. A prompt will appear informing you that you have completed backing up your data. It will inform you of the file size that was backed up and you will now be able to view all of those files from your computer at any time you choose to.

There may be a few occasions when your Google Photos backup is taking forever. It has happened, we’ve seen it take hours, and even days and weeks to upload just a few photos. What can we do in these situations? Here are a few options.
Option #1 - Make sure that your Google Photos continues running in the foreground.
Option #2 - Try to restart your phone and/or reinstall Google Photos.
Option #3 - You can also clear your drive database by first deleting the user directory.
Option #4 - Try to adjust your network connection.
Option #5 - You could upgrade your storage plan and upload in “High Quality”
Option #6 - Sometimes it’s best to select which photo to upload.
Option #7 - Consider using other backup options.
Ultimately, technology can fail for many reasons and may even work for one user but not for the next user. That’s okay as long as you remember that you have other options and will be able to find what works for you.
So go out and explore your possibilities, just make sure that you back up those important files as our photos are the windows of our memories and are all worth hanging on to for the rest of our lives.
Leave a Comment
Comment

Anoy2019-05-12 04:55:59
Solution #3: Allowing Google Photos to Backup Your Files Using Wife or Your Mobile Network
Android Data Backup & Restore
Back up your Android data and selectively restore to Android
Free Download Free DownloadHot Articles
/
INTERESTINGDULL
/
SIMPLEDIFFICULT
Thank you! Here' re your choices:
Excellent
Rating: 4.7 / 5 (based on 89 ratings)