

By Adela D. Louie, Last updated: March 2, 2018
Having spent several years on coding programs for Android devices, we've created a great alternative to Google Drive.
Check this: Download FoneDog Android Data Backup & Restore to easily backup your Android data, such as messages, contacts, photos, etc. In case you don't want help from third-party software, we have also collected some useful information about Google Drive below for you.
Video Guide: How to See Google Backup Photos?Solution 1: Have Your Google Photos Settings CheckedSolution 2: Check Your Google Pictures Backup and SyncSolution 3: Let Google Photos Do Backups over Wifi or Using Mobile NetworkSolution 4: Get You App Data and Cache CleanedSolution 5: Get Google Images Uninstall on Your DeviceSolution 6: Upload the Pictures and Videos ManuallySolution 7: Restart Devices or Reinstall or Re-add Google AccountSolution 8: Have Enough Power on Your Mobile DeviceSolution 9: FoneDog - Android Data Backup and Restore for Google Photos Backup
Do you know how to see Google backup photos?
Google Photos is one of the best programs that every mobile device users can use. This program allows its user to back up their photos and videos from their Android device. This is one amazing program for you to backup your data from your Android device.
However, there are instances that Google Photos just doesn't work. One of the most common problems the every user experience is getting stuck in backing up their data.
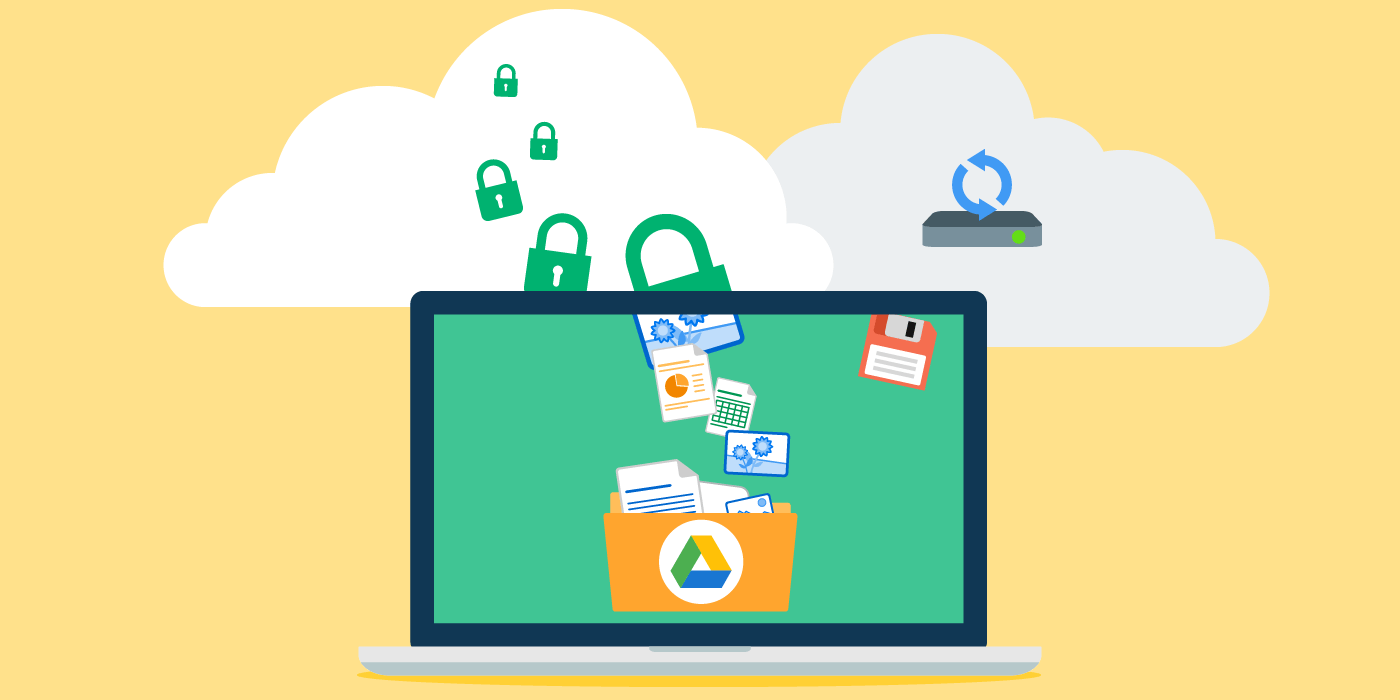
Google Backup Photos
This situation can make every user frustrated when Google Backup gets stuck in backing up data or it became very slow. Pretty much sure you would want to find a way to get this problem fixed especially that even people from Google service do not know what to do.
Lucky for you, we have some solutions that you can do when you get stuck during the process of backing up your data from your Android devices. We list down those solutions for you to try it out to fix your problem getting stuck in backing up your data.
You will be able to distinguish the problem why you get stuck on backing up your data from your Android device. Follow the steps below.
1. Launch Google Photos from your mobile device.
2. Make sure that you have signed in your Google account.
3. Go ahead and tap the assistant button
4. Look for the very first card and see what it says. Look at below for what you see on your screen and check out what you need to do.
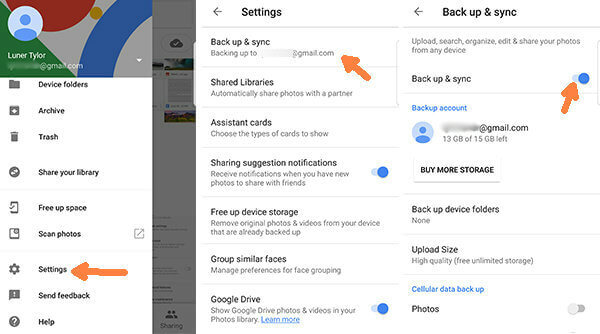
Have Your Google Pictures Settings Checked
Here, you have to check your Google Photos to see the problem.
Step #1: Launch Google Photos.
Step #2: Login your Gmail account.
Step #3: Tap "Menu" and then go to "Settings"
Step #4:Tap "Backup and Sync" to see the following options. If your Backup and Sync is turned off, toggle it on .
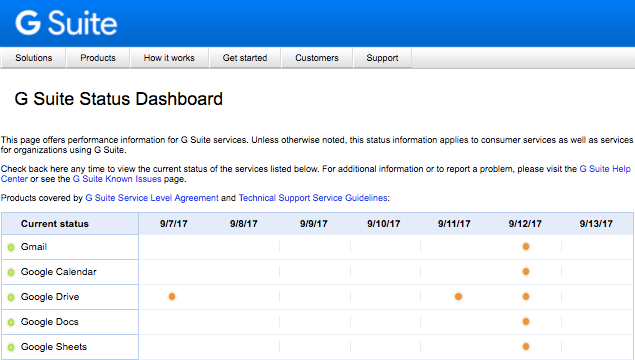
Check Your Google Images Backup and Sync
We have to admit that sometimes we do not finish setting up the whole process for Google Photos to work properly. You can actually have your photos and videos backed up using your WiFi connection or using your mobile network. On this part, it depends on what your mobile device is, whether you are using an Android device or an iOS device. Here is how you can allow your Google Photo backup your data using your connections.
If your Google Photo is still stuck in the backup portion or you get to see messages like "getting your photos ready for backup" or "checking for items to backup" and it does not let go anywhere else, then it is a good idea to try cleaning your app data and your cache. Here is how you can clean your app data and cache depending on the type of mobile device that you have.
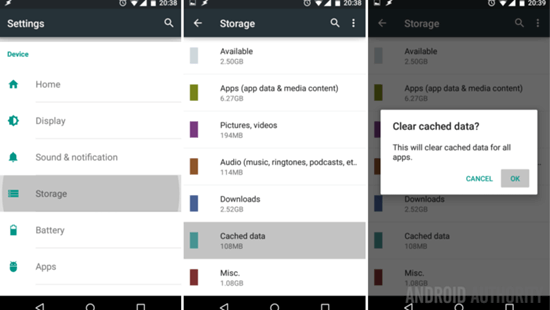
Get You App Data and Cache Erased
Another way for you to get stuck up the problem in backing up your photos or videos is by uninstalling and re-installing Google Photos. This process will only work on Android devices.
Step 1: Go to your Settings then go to Apps and then tap Photos
Step 2: After that, tap on the three dot icon found at the upper right corner of your screen and then select "Uninstall Updates"
If Google Photos get stuck in the process of backing up your photos and videos from your Android device, you have the option to upload your photos and videos manually to Google Photos.
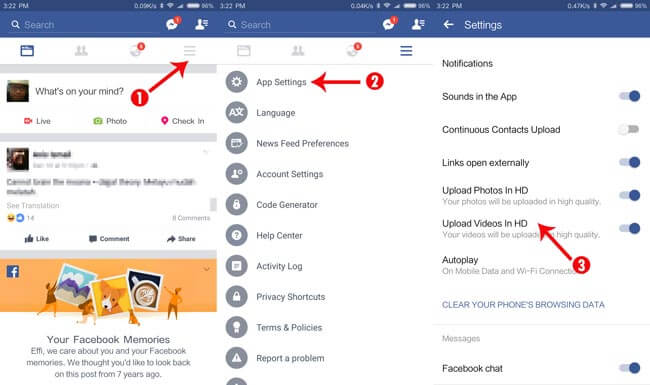
Upload Manually the Pictures and Videos
Here is another way for you to fix Google Photos when you get stuck up in backing up your photos or videos.
The Backup and Sync on your Google Photos or on your mobile device itself turns off once your mobile device has low power or battery. All you need to do is to charge your Android device or you can also turn off low power mode and then turn on backup and sync.
1. You have to make sure and check that your battery life is enough
2. You also have to make sure that you have enough storage on your Android device. If you have a low storage capacity left on your Android device, then Google Photos might take forever to backup your data
TIP: If you are experiencing that your backup on Google Photos is taking to long, then you may need to take a few steps to fix it. you can do the following options below for you to resolve the issue.
Some users have this issue over months ago and it seems like Google is not doing anything about it. However, there is another way on how you can backup your data on your computer. This alternative way is called the FoneDog Toolkit - Android Data Backup and Restore that it can backup Android phone photos and achieve google photo backup on Android.
The FoneDog Toolkit - Android Data Backup and Restore allows you to backup, not just your photos and videos but it can also backup your contacts, text messages, call logs, audios, and documents from your Android devices. All data will directly go to your computer that will serve as your backup. It is also very safe to use because no other data will be overwritten.
Also, using the FoneDog Toolkit - Android Data Backup and Restore will not malfunction in any way. Here is a simple guide for you to know how you can backup and restore your data on your computer and your mobile device as well. Here is a simple guide for you to follow and for you to know how the FoneDog Toolkit - Android Data Backup and Restore.
First thing's first, you need to download FoneDog Toolkit from Official Website and have it installed on your computer.

Download and Install FoneDog - Android Data Backup and Restore--Step1
Once the installation is done, go ahead and launch FoneDog Toolkit on your computer and have your Android device connected to your computer using your USB cable. After that, from the main screen of FoneDog Toolkit, select "Android Data Backup and Restore"

Run FoneDog Toolkit and Connect your Device--Step2
Once FoneDog Toolkit - Android Data Backup and Restore had successfully detected your Android device, it will then also show you a list of files that the FoneDog Toolkit - Android Data Backup and Restore supports.
You can just go ahead and select "Gallery" and "Videos" from the list to backup them up on your computer.
Or, if you want to backup other data from your Android device, you can select them for you to have a copy save on your computer. Once you have selected and sure about your files, go ahead and click "Start" button.
Add More:
How does Google Photos Backup Work?
How to Backup and Restore Android Phone

Select File to Backup--Step3
Once you have clicked the Start button, FoneDog Toolkit - Android Data Backup and Restore will then start backing up your selected file from the list shown earlier.
You will also see on your screen the backup progress. All backed up data will then be saved directly to your computer.

Complete Backup Google Pictures Via FoneDog Toolkit--Step4
There is also an option for you to restore those data on your Android device. If you are planning to restore them on your Android device, then continue to the next step.
If you also want to restore your data to your Android device, just select the backup file you just previously made.
After you have chosen the backup file, just go ahead and click on "Start" button for you to save them to your Android device.

Select Backup File Your Wish to Restore to Your Android--Step5
As you can see on this part, FoneDog Toolkit - Android Data Backup and Restore will then automatically choose all the files from your list to restore. Do not worry because you can just simply select only the ones that you wish to restore on your Android device.
Choose all files that you want from the list shown on the left side of your computer. After you have confirmed your selection, just go ahead and click on "Restore" button located at the lower left corner of your screen.
After that, FoneDog Toolkit - Android Data Backup and Restore will start restoring your selected file. A friendly tip for you is to always make sure that your Android device stays connected to your computer for you to avoid any interruptions while you are on the process of either backing up or restoring your data from your Android device to your computer.

Choose the Files that You Wish to Restore--Step6
Using Google Photos to backup your photos and videos is a good idea for you to preserve them. However, there is just instance that Google Photos malfunction and you get stuck up backing up your data from your mobile device. luckily there is just an alternative way for you to backup your data. This is by using a software.
Leave a Comment
Comment
Android Data Backup & Restore
Back up your Android data and selectively restore to Android
Free Download Free DownloadHot Articles
/
INTERESTINGDULL
/
SIMPLEDIFFICULT
Thank you! Here' re your choices:
Excellent
Rating: 4.6 / 5 (based on 69 ratings)