

By Nathan E. Malpass, Last updated: January 31, 2024
In this comprehensive guide, we'll walk you through the step-by-step process on how to save text messages on Android smartphone. Whether you need to back up messages for sentimental reasons or for legal purposes, we've got you covered with a range of expert-recommended techniques and tools.
By the end of this article, you'll have the knowledge and confidence to ensure that those precious text messages are safely stored and easily accessible whenever you need them. Let's get started!
Part #1: How to Save Text Messages on Android Using Android’s Built-In SMS Backup with GooglePart #2: How to Save Text Messages on Android By Copying to Saved Box Or SIM CardPart #3: The Best Tool on How to Save Text Messages on Android: FoneDog Android Data Backup & RestoreConclusion
When it comes to preserving your text messages on an Android device, Google offers a convenient built-in solution that ensures your messages are securely backed up and easily accessible. In this first part of our guide, we will explore how to save text messages on Android using Android's SMS backup feature with Google.
Step #1: Check Your Google Account Settings
Before you begin, make sure you're signed in to the Google account you want to use for SMS backup. To do this, follow these steps:
Step #2: Enable SMS Backup
Once you've verified your Google account, it's time to enable SMS backup:
Step #3: Configure Backup Settings
Now, let's configure how often your text messages will be backed up:
Step #4: Trigger a Manual Backup
If you want to ensure an immediate backup of your existing messages, you can manually trigger the backup process:
Step #5: Accessing Backed-Up Text Messages
Now that your text messages are being regularly backed up to your Google account, you can easily access them if you ever need to restore them or view them on another device:
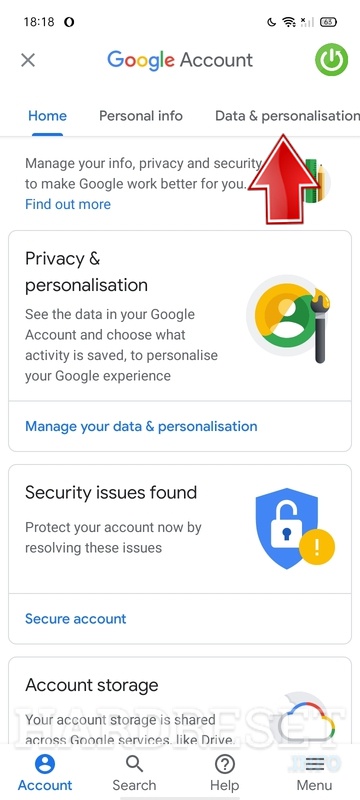
By following these simple steps, you can ensure that your Android text messages are regularly backed up to your Google account, providing a secure and convenient way to save and access your important conversations. In the next parts of our guide, we'll explore additional methods for saving text messages on Android, catering to different preferences and needs.
While using Android Cloud backup service for preserving your text messages, some users prefer more traditional approaches, such as saving messages directly to the device's Saved Box or SIM card. In this part of our guide, we will explain how to save text messages on Android using these methods.
Saving to the Saved Box:
The Saved Box, often referred to as the Archive or a similar term depending on your messaging app, is a convenient location within your messaging app where you can store important messages.
Saving to the SIM Card:
Please note that saving messages to a SIM card has limitations, as SIM cards have limited storage capacity and may not support multimedia messages (MMS). However, if you prefer this method, here's how to do it:
Please keep in mind that SIM cards have limited storage capacity, and this method may not be suitable for saving a large number of messages. Additionally, SIM card storage varies between devices, so be mindful of its limitations.
In this part of our guide, we've explored two alternative methods for saving text messages on your Android device: using the Saved Box within your messaging app or copying messages to your SIM card. These methods provide flexibility for users who prefer to manage their messages directly on their devices without relying on cloud services. However, remember that these methods may not be as comprehensive or secure as using Google's SMS backup.
While Android offers built-in options for SMS backup and the ability to save messages to the Saved Box or SIM card, these methods may not always meet your specific needs. If you're looking for a more comprehensive and user-friendly solution to save text messages on your Android device, consider using the FoneDog Android Data Backup & Restore tool. In this part of our guide, we will introduce you to this powerful tool and walk you through the steps to save your text messages.
FoneDog Android Data Backup & Restore is a versatile and reliable iPhone 15 supported software that allows you to:
Here are the steps to use this top backup software on how to save text messages on Android:
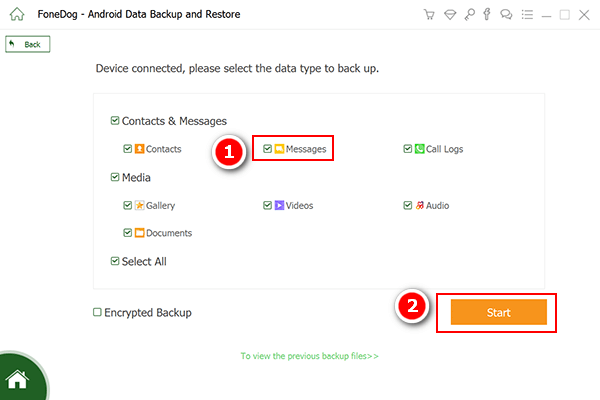
By following these steps, you can easily save your text messages on Android using the FoneDog Android Data Backup & Restore tool. This method offers greater flexibility and control over your backup process, making it an excellent choice for users who want to safeguard their messages efficiently and securely.
People Also ReadBest 7 SMS Backup App to Keep Your Messages Safe for FreeHow to Do An SMS Backup to Gmail the Easy Way [Guide]
In this comprehensive guide, we've explored multiple methods on how to save text messages on Android devices. The choice of method ultimately depends on your specific requirements for preserving text messages, whether for sentimental reasons or legal purposes. Select the one that aligns best with your needs and preferences to ensure that your valuable text messages remain safe and accessible whenever you need them.
Leave a Comment
Comment
Android Data Backup & Restore
Back up your Android data and selectively restore to Android
Free Download Free DownloadHot Articles
/
INTERESTINGDULL
/
SIMPLEDIFFICULT
Thank you! Here' re your choices:
Excellent
Rating: 4.7 / 5 (based on 61 ratings)