

By Vernon Roderick, Last updated: July 22, 2020
There’s no better way to secure your data than to create a backup. However, it’s not very easy to do this if you don’t have the necessary tools and know-how, but that’s not to say it is impossible. There are several ways to create a backup, especially if you’re only looking to back up your contacts.
This article will focus on providing you with the seven best ways to create Samsung contacts backup. We will be using all sorts of tools and features for this. Let’s start with my top recommendation.
Part 1. Methods to Create Samsung Contacts BackupPart 2. Conclusion
How do I backup my contacts on my Samsung phone? Since we are talking about the best way to create a backup, of course, we will be using a tool. This time, however, it’s not a tool that is developed by some big company like Apple. The first entry involves a third-party tool called FoneDog Android Data Backup & Restore.
As the name implies, it is a tool specialized in creating a backup for Android devices. It also has the capability of restoring from that backup.
These backups can contain all kinds of data including contacts. Either way, since it focuses on Android backups, it is perfect for your plan to create Samsung contacts backup. Here are the steps that you need to follow:
First off, connect your Samsung device to the computer. Make sure the FoneDog Toolkit is already open on that computer. Now select Android Data Backup and Restore from the three options.

There will be two options, backup or restore. Simply select Device Data Backup or One-click Backup. This will take you to where you can create the Samsung contacts backup.

The next interface will display different file types such as Contacts, Media, and more. Make sure Contacts is ticked, and the rest would be up to you. Click on Start once you’re finished choosing the data types.

It will take a while to create the backup, so you have to take a while. At the end of the process, you will be able to view the content of your backups. Now the process of restoring will be omitted, as your main goal right now is to create Samsung contacts backup.
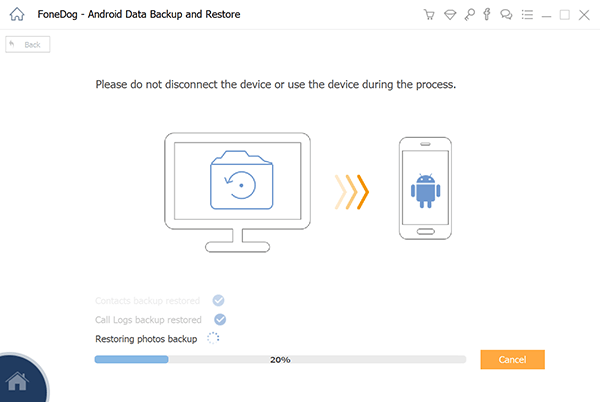
Although this is the quickest and most effective method that you will find, there are risks associated with using it. As such, we have another method, though it also makes use of a third-party tool.
The next tool that we will be using is the Smart Switch. It may have occurred to you already, but it’s not exactly the tool for creating backups or restoring from a backup for that matter. Smart Switch is exactly what the name implies, it is a tool designed to help users switch from one place to another. This includes Android and iOS devices.
Even so, it has the capability of creating backups, so it’s one way to create Samsung contacts backup. Follow these steps in order to use Smart Switch:
Note: To configure the contents of the backup file, click on More > Preferences > Backup items, then select the content you want to include.
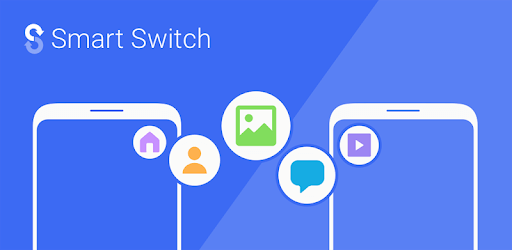
This allows you to create a backup that includes all kinds of content. Of course, this includes the Samsung contacts backup. What’s so great about this is that it is much safer, as it is a very popular app praised by many. Now if you don’t want to use any third-party app, the next method might suit your preferences.
One of the official ways to create a Samsung contacts backupis by using your Samsung account. Of course, it’s not going to be easy either, but it’s definitely a safe method since it is created directly by the Samsung developers. Either way, here’s how you can do it:
Note: The text may be different in other versions, with some saying Cloud and accounts, and more.
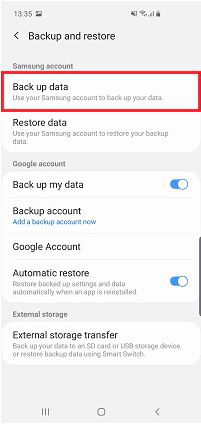
Although you can’t use it without a Samsung account, the advantage of creating a Samsung contacts backupusing this method is that it doesn’t require you to use a computer, unlike the two previous methods. Speaking of which, there is another method that is similar to this.
Before, you made use of your Samsung account. Now we will be using your Google account and follow similar steps like what you used previously. Either way, here are the steps that you will need to follow:
With this, you would have successfully created a Samsung contacts backupusing your Google account. You may have already realized, but even though you don’t need a computer for this method, you will need the internet. If that’s not available to you, I have more methods.
There are three methods to create a Samsung contact back upwithout having to rely on your internet connection. The first method that we will discuss involves exporting the contacts.
You see, contacts can be exported so as to create backups that only includes the contacts. The format is usually VCF, though there are others. Follow these steps if you are ready to create backups by exporting:
This will prompt the Contacts app to create a VCF file that can be transferred from one device to another. Simply put, it is a portable file that can serve as a Samsung contacts backup, although only the contacts present prior to the creation are included.
Although this is not exactly a method to create a Samsung contacts backup, it allows you to make the process easier. It involves saving contacts that are not currently saved on either your Samsung or Google account.
In other words, it ensures that you won’t be leaving any contact behind. Here are the steps on how you can save any contact not included on your accounts:
This should enable you to ensure that all of your contacts are included on the backup, without any contact getting left behind. Now let’s proceed to our last entry.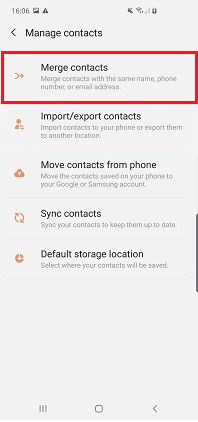
Our last method to create a Samsung contacts backupinvolves transferring the contacts into your SD card. With that said, you won’t be able to use this if you don’t have a SIM card. Here’s how you can do it:
This is pretty much the same as the fifth entry which involves exporting. However, the difference lies within the fact that you are exporting it to your SD card instead of internet storage. Either way, this is our last method to create a Samsung contacts backup.
There are many things that can happen on your device, and that includes data loss. It is unpredictable and unavoidable, and that’s why creating backups is crucial for the security of your data.
This article should already help you know pretty much everything you need to know in order to create a Samsung contacts backup. Nevertheless, make sure to be careful as much as possible so as to avoid data loss.
Leave a Comment
Comment
Android Data Backup & Restore
Back up your Android data and selectively restore to Android
Free Download Free DownloadHot Articles
/
INTERESTINGDULL
/
SIMPLEDIFFICULT
Thank you! Here' re your choices:
Excellent
Rating: 4.8 / 5 (based on 96 ratings)